[Review] BackupBuddy Backup and Restore – A Complete Guide
Bulletproof Backups for Your WordPress Website
Fortify your business continuity with foolproof WordPress backups. No data loss, no downtime — just secure, seamless operation.
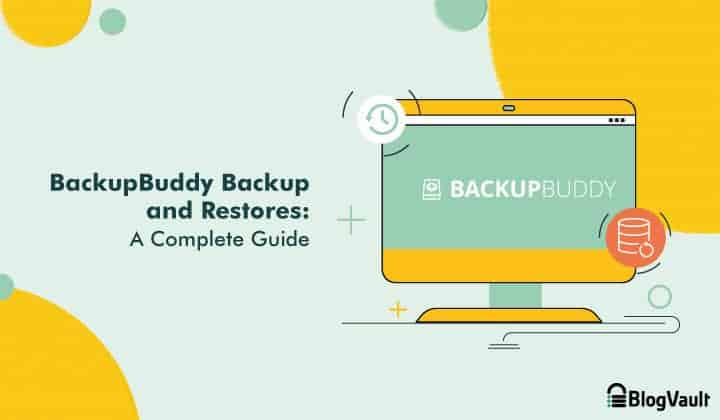
Backup plugins are your best bet for creating reliable backups of your WordPress site so that you can restore your site when required. We say this after testing various methods. However, not all plugins offer good backups.
In this article, we will share our experience with one backup plugin, BackupBuddy. It offers premium backups and restores.
TL;DR: Reliable backups should be an utmost priority if you have a site. Secure your WordPress site with the best backup plugins available in the market. After testing top backup plugins thoroughly, we recommend BlogVault for its secure storage, quick restoration, and the value for money.
Setting criteria for evaluating BackupBuddy
Bulletproof backups are the key to a secure site. But what exactly constitutes a bulletproof backup? There are a few factors that you should consider while choosing your backup partner.
We want to evaluate BackupBuddy based on the correct criteria. So that you get the complete picture on how reliable BackupBuddy backup and restores are.
Reliable backups have a few qualities that shouldn’t be compromised on:
Offsite storage: Backups stored on the same host server as your website can put your site at risk. In case of host level issues, not only does your site go down, but the backups stored there will become unavailable.
Having said that, most offsite storage solutions can rapidly become expensive, especially if you have numerous backups (which you absolutely should). Reasonable pricing for offsite storage can make offsite backups more accessible.
Automatic backups: Creating manual backups is a tedious process: one that is not only unsustainable in the long run, but also risky for your site. A lot of things can go wrong, and you may end up losing your site. There is a huge chance of human error.
People often forget to take backups regularly, and are left in a lurch when something goes sideways. Therefore, it is important to have automatic backup schedules. Over and above these, on-demand backups should also be available for when a fresh backup is required.
Daily/Real-time frequency: While daily backups are adequate for most sites, backups should be created in real-time for WooCommerce sites and other high-traction websites.
Changes take place rapidly, and you don’t want to lose the orders you get even a few minutes before the crash.
Quick restoration (full and partial): Backups must be easily restorable. This is non-negotiable, and one of the primary reasons we don’t like manual backups. You don’t want to spend hours figuring out methods of restoration when your site is down.
Quick restoration without limitation of file size is necessary to restore heavy sites such as WooCommerce or content creation sites. Moreover, apart from full backups, easy partial restoration should also be available.
We will test BackupBuddy backups and restores based on these criteria. We are using two sites – medium (890 MB) and large (10 GB with a database of 740 MB) for this purpose.
BackupBuddy backups – A Review
The process of installing BackupBuddy wasn’t the usual that we follow to install plugins on a WordPress site. It entailed downloading a .zip file from its website and uploading it to the site admin dashboard.
Once activated, the plugin prompts you to fill in details such as your email and password, and set up storage location and a backup schedule. The first backup is automatically initiated on saving these settings.
As we said earlier, both automatic backup schedules and on-demand backups are necessary. Our first backup was automatically created by the plugin, and so we wanted to check out on-demand backups.
On-demand backups
You can create backups any time you want with BackupBuddy. The plugin prompts you to set up a backup profile, which are different permutations of what you can backup.
The profile options include complete backups as well as partial backups. You can also create a custom profile.
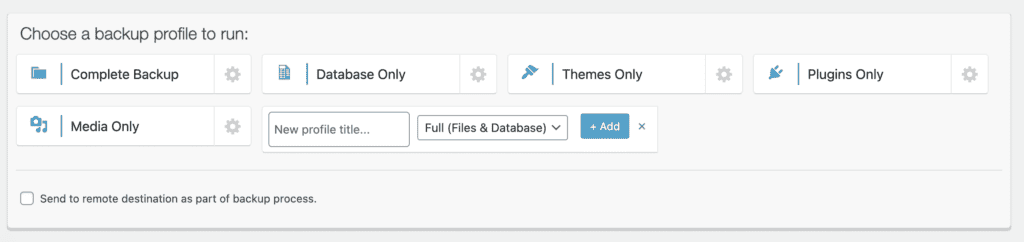
However, when we tested out this feature, we realised it was too complicated. There was no intuitive way of selecting and adding files or tables that we would like to include in our custom backup profile.
For example, in Blogvault you can expand the files and database to choose the items you require.
Even though we always vouch for automatic backups, in this case, creating a manual backup by exporting the file or table you want from your host cPanel seemed like a better option.
Automatic schedules
BackupBuddy has customisation for its automatic schedules. You can select what you want to back up, how frequently, where you want to store it, and so on.
For novice users wanting a fuss-free backup, select one of the default backup profiles: complete, database only, themes only, plugins only, media only.
More advanced users, or those looking to back up a specific part of their website, can create a custom profile instead.
Frequency
The plugin offers backup frequency from once yearly (we can’t imagine why someone would back up their website just once a year and risk it for the other 364 days) to hourly.
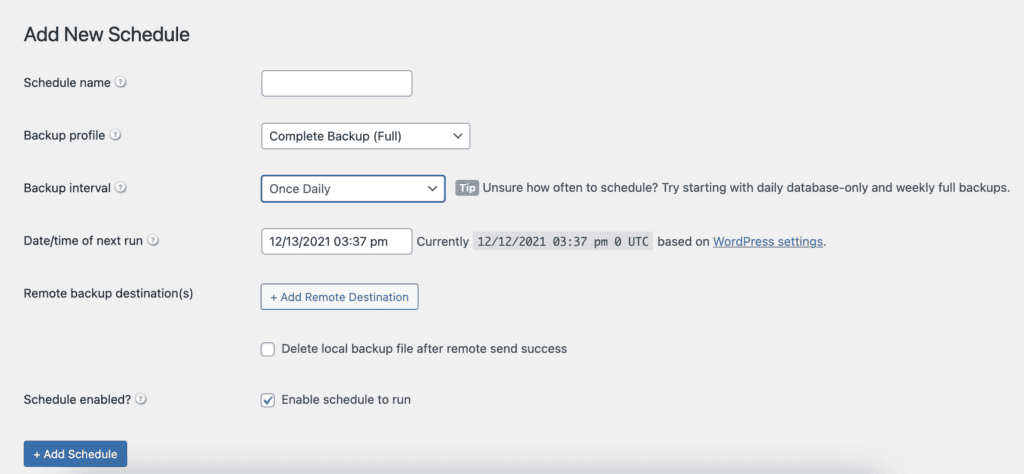
In our experience, daily backups are a good frequency for most sites, unless it’s a high content site or WooCommerce site where changes are taking place often.
You may be getting orders frequently, or adding multiple blog posts per day. In these cases, it is best to have real-time backups.
We found that hourly backups were not adequate here, but better than other plugins, like UpdraftPlus, where the minimum is 2 hours.
The question to ask here is: in case our site crashes, are we okay losing all the changes we spent the last hour working on? Or all the orders that came in the last hour?
Of course, the answer is no. We found that BlogVault was a better option when it comes to WooCommerce or high traction sites. It offers real-time backups that are synced every 5 minutes to a single backup file created for that day.
That means the backup process, even though running every 5 minutes, does not slow down the site and doesn’t occupy unnecessary storage space.
Whereas BackupBuddy creates a new backup file every time. This will occupy more storage space and also time and efficiency of the backup. Moreover, it will slow down the site.
Backup Storage
BackupBuddy stores the backups on the site server by default. You have to link a cloud storage to the plugin. For each backup, you can choose to delete the server backup once it is synced to the cloud.
However, storing backups on the host server can overload your site and slow it down. One good thing is that it saves the backup file in compressed form. 10 GB site backup would be 4 GB.
But this is still large, for example, for full site backups created every 2 hours.
Offsite Storage: The plugin offers 1 GB storage space on its own storage server called Stash. You can imagine how inadequate this space is for even one full backup of a large site.
Even for a small site, not many full backups can be stored in 1 GB of space. Before long, you will have to purchase more space if you want to use Stash.
This additional cost is certainly a hole in the pocket for personal blog owners, who have already shelled out for the plugin.
However, the plugin does allow you to add other remote storage locations. You can connect Google Drive, Dropbox, or Amazon S3 to your BackupBuddy account. However, we do not recommend doing this as storing backups on the cloud has its own caveats.
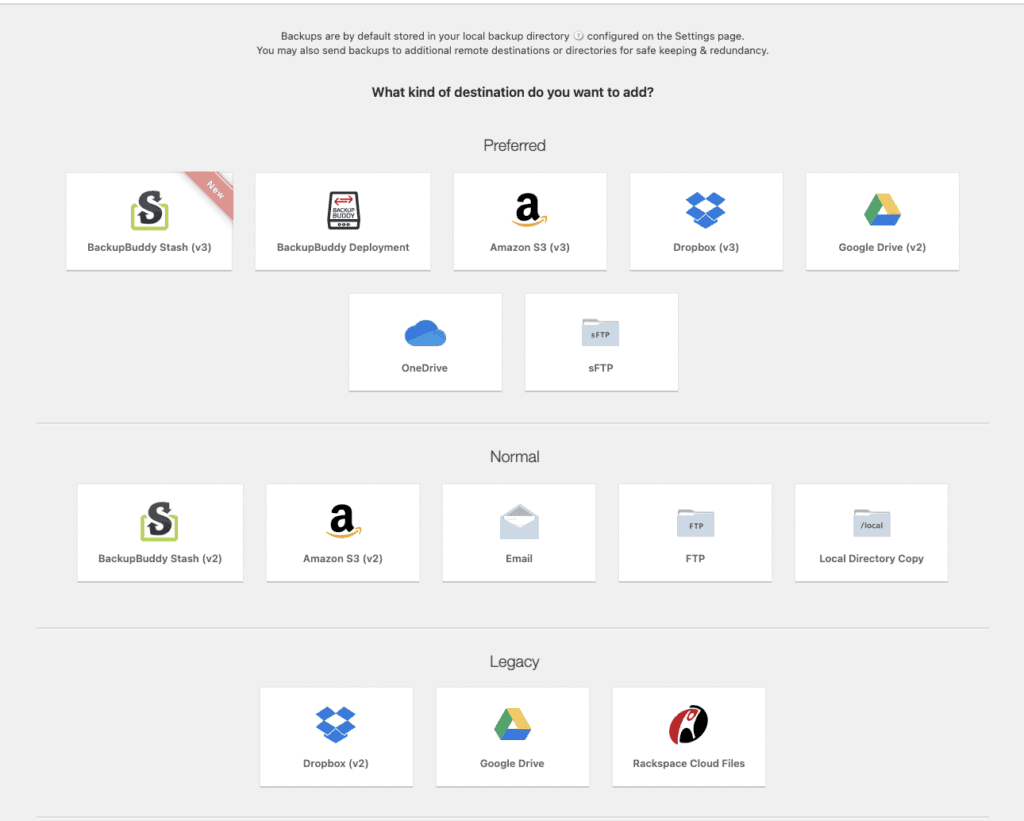
Here we would like to mention that we found a better solution while testing BlogVault. It offered unlimited storage on its own servers without an additional cost attached.
Managing backups
All the backups created by BackupBuddy are listed under the backups tab. Each backup can also be downloaded or sent to a remote destination.
The total number of files, the total size of the backup, and the type (complete, only database etc.) were also mentioned in the details.
Honestly, except the backup type information, we did not find this information very useful.
We would have liked it if we were able to add some details such as a name or description to signify what that backup version contains.
For example, a new theme we tried, a plugin update, or a tool that we deleted etc. Sure, log files were available, but those are not easy for everyone to understand.
We can compare our experience here with BlogVault which provided such a feature. You could easily add descriptions that would make it so much easier to choose the correct version to restore later on.
BackupBuddy restore – A Review
We already tested the BackupBuddy on three of the four criteria we set before starting out. Although the plugin didn’t meet our expectations on all of them in some way or the other, we still wanted to try restoring our sites. This is our acid test.
A good backup can be restored easily and quickly. We pay for a backup plugin with the hope that if ever our site goes down, our backups would act as a safety net.
But instead, the backup solution fails to restore the site when the time comes. Not only this will cause a lot of anxiety.
It will have you incur uncertain site downtime, unexpected losses, and more hassles. Therefore, a smooth restoration is very important.
Important consideration:
There are many complaints on forums related to BackupBuddy not being able to restore large sites. Moreover, it doesn’t gel well with most web hosts, such as GoDaddy and WPEngine. Anyway, despite the many warnings we found on the internet, we wanted to give it a try!
Full site restore
Needless to say, that you can only restore the full site, if you have created full site backups. When we set up the plugin, we set the backup profile to complete, so we could try this out.
On the backups page, you can go to the restore tab and get a list of all your backups. For each complete site backup, you get two options: Restore files and Restore. The latter restores the full site. Not very clear messaging, but we figured it out.
Partial restore
By clicking on restore for a complete backup, you get the option to restore the full site, only files, or only database. You can also restore the files only or database only backups which you may have added.
However, it can be difficult to understand which backup version contains what because no description can be added.
We carried on to test how easy it would be to restore our large site with BackupBuddy. We already had a few negative speculations on this part.
However, if BackupBuddy can create backups that can be easily restored, then the rest can be worked out.
We started restoration for the large site. And as minutes and then hours went by, we could see our money go down the drain.
The plugin was unable to restore our site. For the record, we didn’t see any errors. For hours, all we saw was that it was unzipping backup content.
You can imagine the frustration of this if your site is down, and you want to restore it quickly. There can be nothing worse than not able to restore your site quickly and smoothly despite having backups you paid a lot of money for.
For us, the restore finally failed, and the reason wasn’t clear, so it made it unfixable, too.
A note on pricing:
BackupBuddy is a premium plugin. There is no free version available. Apart from the yearly subscription to the plugin, you will have to invest in a remote storage solution. This will only add on to the cost. In our opinion, this is not worth considering the kind of experience we had while using the plugin.
Final Verdict on BackupBuddy Backup and Restore
According to us, a backup plugin is not useful if it doesn’t help in restoring the site when an issue arises. While the features offered by the plugin are nice, they are not reliable. There is no way to know whether your restoration would go through. Learning from our experience and through many comments we read online, we would not choose it as a primary backup solution.
We recommend selecting BlogVault as your backup solution. It offers reliable backups that can be quickly restored. The plugin supports even sites as large as 100 GB and offers offsite storage with no additional cost. You can even try it out for 7 days before purchasing it.
Tags:
Share it:
You may also like

How to Limit Form Submissions with Droip in WordPress
Forms are an indispensable part of any website because of their versatility, letting you collect information for various purposes! However, people with ill intentions often attempt to exploit these forms…

How To Manage Multiple WordPress sites
Management tools help agencies become well-oiled machines. Each task is completed with the least amount of effort and highest rate of accuracy. For people managing multiple WordPress sites, the daily…

PHP 8.3 Support Added to Staging Feature
We’ve introduced PHP version 8.3 to our staging sites. Test out new features, code changes, and updates on the latest PHP version without affecting your live website. Update PHP confidently…
How do you update and backup your website?
Creating Backup and Updating website can be time consuming and error-prone. BlogVault will save you hours everyday while providing you complete peace of mind.

Updating Everything Manually?
But it’s too time consuming, complicated and stops you from achieving your full potential. You don’t want to put your business at risk with inefficient management.

Backup Your WordPress Site
Install the plugin on your website, let it sync and you’re done. Get automated, scheduled backups for your critical site data, and make sure your website never experiences downtime again.




