Stuck On “Another Update Is Currently In Progress“ Error? Here’s The Fix!
Bulletproof Backups for Your WordPress Website
Fortify your business continuity with foolproof WordPress backups. No data loss, no downtime — just secure, seamless operation.

Is the Updates tab in your WordPress dashboard stuck on “Another Update is Currently in Progress”? Do you urgently need to update a plugin or theme?
You’ve probably put off updates for a while and now you’re out of time.
We get it. You have a bunch of other things to get done.
Don’t worry, there is a solution to this.
We deal in WordPress security so we always keep EVERYTHING updated. Someone from our team recently updated their site to WordPress 5.5.
And then it hit them.
There was a vulnerable plugin that needed immediate updating!
And that’s where they got stuck with this error.
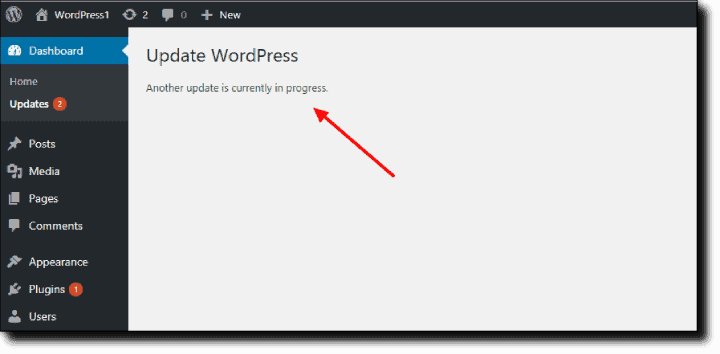
Being experts in troubleshooting, we were able to fix this error quickly.
But then, some of our people have had 10+ years in WordPress.
So, we decided to write about this issue.
In this article, we’ll explain why WordPress hits you with the “another update is currently in progress“ error and 3 simple ways to fix it.
NOTE: If you’re really pressed for time and you need an instant fix, we recommend using a plugin. Skip ahead to the section on how to fix the error using a plugin.
Why Does The “Another Update Is Currently In Progress“ Error Appear?
When you run a WordPress core update, the database is automatically locked for 15 minutes. This is done to ensure that the update goes smoothly and it prevents you from making any other updates.
So if you try to update during this time, the “another update is currently in progress“ error appears.
But wait, how does locking the database ensure a smooth update?
We got our engineering team to explain this to us and here’s what we found.
Simultaneous edits made to the database can cause discrepancies in the database tables and could corrupt the data stored in them.
There’s a lot to unpack from that one statement, folks.
So, lean in closer to the screen and let’s dive right in.
Why Is The WordPress Database Locked During A Core Update?
Imagine that you’re on guard duty.
You’re protecting something super-valuable and expensive.
And you’re the only guard there is!
You’d have to see left, right, front, and rear – at the same time!
Gives you a whole new meaning to “head on a swivel,” doesn’t it?
Now imagine if 10 thieves surround you. How many could you hold off at a time?
That’s what happens to the database when you run a core update and a plugin update simultaneously.
Both these processes involve making changes to the WordPress database tables. This means that multiple change requests will be sent to the database…at the same time.
In simple words, it confuses your database and can corrupt the data stored in it.
To avoid simultaneous change requests to the database, WordPress automatically locks the database for 15 minutes whenever you run a core update.
| But sometimes, the database lock isn’t automatically removed after 15 minutes. This could be due to server issues or a failed update. |
In this case, you will get the “Another Update Is Currently In Progress“ error if you try to run any updates.
Here’s how you can fix this.
3 Ways To Fix The “Another Update Is Currently In Progress“ Error In WordPress
We tried multiple plugins and tested many lines of code to tackle the “Another Update Is Currently In Progress“ Error In WordPress.
Here are our top 3 solutions, in order of preference.
How To Fix The “Another Update Is Currently In Progress“ Error Using A Plugin
A famous quote in the WordPress Community is – “there’s a plugin for that”.
And that’s precisely what we’ll be using first!
You can fix the “Another Update Is Currently In Progress“ error using a plugin called Fix Another Update In Progress.
No, really. That’s what it’s called.
What the plugin lacks in fancy names, it more than makes up for in its functionality
Here’s how to use it.
- Install and activate the Fix Another Update In Progress plugin.
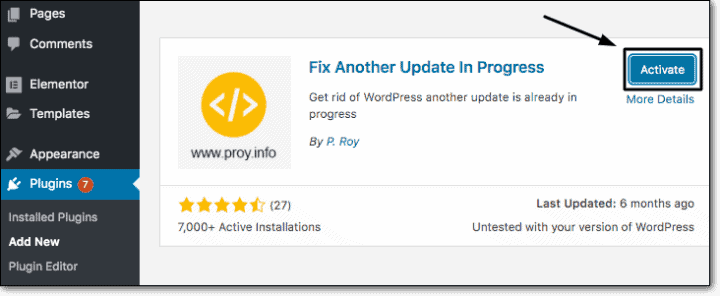
- Go to Settings > Fix Another Update In Progress
- Now click on the Fix WordPress Update lock button.
This deletes the lock option configured in the database. The following window appears.
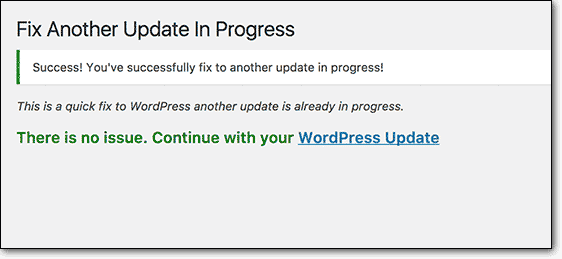
Et́ voila!
The database is no longer locked. You can now proceed to run other updates!
If you don’t want to use a plugin, you can also delete the lock option from the database manually.
Let’s see how.
How To Fix The “Another Update Is Currently In Progress“ Error Manually
WARNING: The manual process will need you to make modifications to the database tables. It is best to back up your site before making such changes.
Our suggestion? Use a reliable cloud-based backup plugin like BlogVault. It stores complete site backups offsite and doesn’t add any load to your site. The best part? The backups are 100% restorable!
There are 2 ways to fix this error manually:
- Using phpMyAdmin
- Using WP-CLI
Let’s take a look at both.
How To Fix The “Another Update Is Currently In Progress“ Error Using phpMyAdmin
You can access and modify your database tables using phpMyAdmin. It can be accessed via cPanel and via FTP.
Let’s look at the steps for both.
Also Read: How to Fix WordPress White Screen of Death
How To Access phpMyAdmin Using Your Web Host Via Cpanel
Most web hosts’ dashboards have a control panel. The phpMyAdmin tool can be accessed from there.
- To check if your host has a cPanel, log in to your hosting account and navigate to My Products or Advanced Settings. If your host has a cPanel, you should be able to find it there.
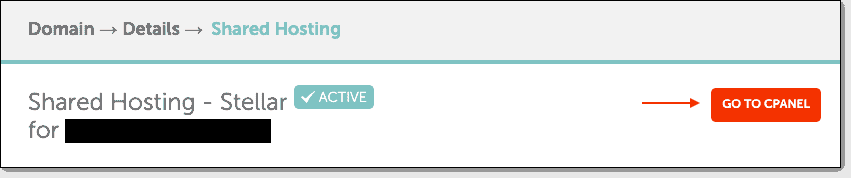
- Once you open cPanel, navigate to Databases. You can find phpMyAdmin there.
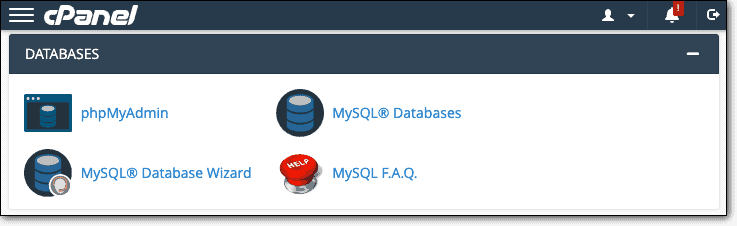
Not all hosts have the cPanel option.
Most Managed Hosting Providers like Flywheel for example, restrict access to your sites internal settings by not having a cpanel option.
In this case, you can access phpMyAdmin via FTP. Here’s how.
How to access phpMyAdmin using your web host via FTP:
- First, open phpmyadmin.net and download the latest version of phpmyadmin. It will be downloaded onto your device as a zip file. Unzip the file and keep it handy.
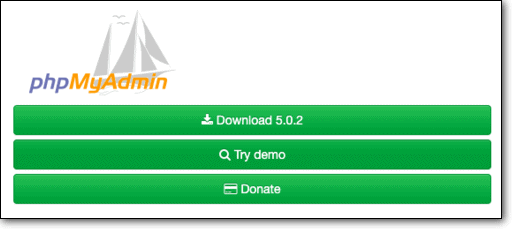
- Now you’ll need to download and install an FTP client like Filezilla.
- Open the application and enter your FTP details. You can refer to our guide on finding FTP credentials if you don’t know them already.
- Click on Quickconnect. Now you’ll see that your website is on the right panel and you local computer is on the left.

- Go to your website’s folder on the right panel. The folder is usually named public_html. You can verify if its the correct folder by checking for 3 other folders, namely, wp-admin, wp-content and wp-includes. Right-click and select Create New Directory. Name the new directory “phpMyAdmin”.
- Next, in the left panel, select the phpMyAdmin zip folder that you had previously downloaded. Right-click and choose Upload. This will upload the file to the phpMyAdmin folder you created.
- Now visit https://www.yoursitename.com/phpMyAdmin. You’ll need to login using your database credentials.
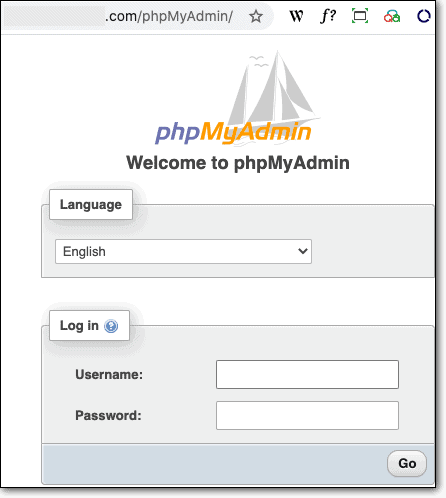
If you don’t have your database credentials handy, here’s how you can find them.
How To Find Your WordPress Database Credentials
WordPress Database credentials are usually stored in a file called the wp-config.php. This file can be accessed in 2 ways.
- Via cPanel:
- Open cPanel and go to File Manager > public_html.
- Right-click and View the wp-config.php file.
- Via FTP:
- Use FTP to go to public_html. Right-click on the wp-config.php file and choose Edit/View. The wp-config.php file will automatically download and open.
In the wp-config.php file, you can find your WordPress database name, username and password. Use these credentials to log in to https://www.yoursitename.com/phpMyAdmin.

Now that you’ve accessed phpMyAdmin, here’s what you’ll need to do.
- Select your Database from the left panel.
Pro tip: If there are many databases, use the wp-config.php file from the previous step to find the name of the database.
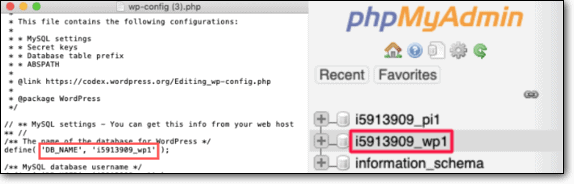
- Once you’ve selected the database, it will open a list of all the database tables. Click on the wp-options tables.
- This in turn will show you all the rows in the wp-options table. Locate the row with the name core_updater.lock. You can use the search filter to find the row easily.
- Now click on the Delete button next to the row.
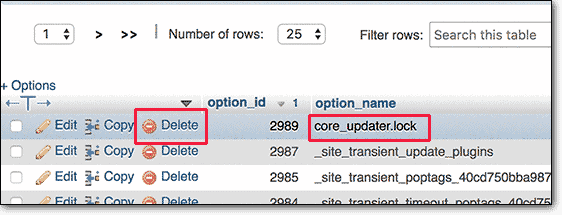
This row is now deleted from your database.
This means the “Another Update Is Currently In Progress“ error will no longer appear. You can now run other updates easily.
Another way to do this manually is using the WP-CLI. This method is super-technical and we’d recommend it only if you’re familiar with the WordPress backend.
In other words: If something goes wrong, you should be able to troubleshoot and restore your site on your own.
Reminder: One way to tackle this is to ensure that you have a reliable backup strategy in place. Use a cloud-based plugin BlogVault to ensure your site can be restored – in under a minute!
Let’s dive in.
How To Fix The “Another Update Is Currently In Progress“ Error Using WP-CLI
WP-CLI is a system that uses lines of text as commands or “instructions” that WordPress can interpret and execute. It enables you to run updates, import or export data or even manage your plugins and themes.
The steps to install and configure WP-CLI is best explained on the official WP-CLi website.
Once you have installed WP-CLI, you can use it to directly delete the core_updater.lock row in the wp-options table.
You need to execute the following command.
| wp option delete core_updater.lock |
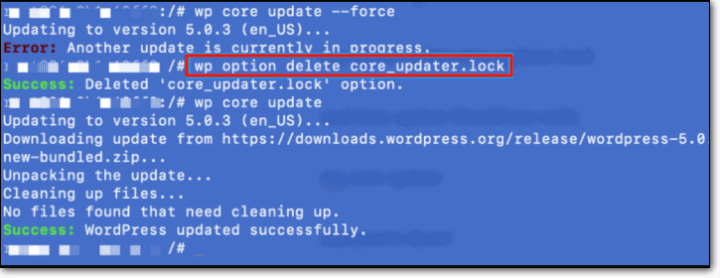
And you’re done! This command effectively deletes the core_updater.lock row, allowing you to continue with other updates.
And there you have it folks. These were the different ways to fix the “Another Update Is Currently In Progress“ error.
What next?
Edits made to your WordPress backend are always risky.
Once this error goes away and you successfully run your update, it is recommended that you enable the core_updater.lock once again. Or just ensure you don’t run any other updates while performing a core update the next time.
As explained before, simultaneous updates being made to your core and plugins can corrupt the database. In some rare cases, it has also disrupted other functions like backups and scans.
In any case, you need to ensure that you always have a backup!
If anything goes wrong, anything at all – you need to make sure your site can be restored. Any form of downtime or misbehaving can affect your sites inline reputation, SEO and visitor experience.
BlogVault is the most reliable backup plugin as it stores your backups on cloud and has measures in place that practically guarantee restores. It also uses an incremental backup strategy which drastically reduces the time and resources used to backup
Tags:
Share it:
You may also like

How to Limit Form Submissions with Droip in WordPress
Forms are an indispensable part of any website because of their versatility, letting you collect information for various purposes! However, people with ill intentions often attempt to exploit these forms…

How To Manage Multiple WordPress sites
Management tools help agencies become well-oiled machines. Each task is completed with the least amount of effort and highest rate of accuracy. For people managing multiple WordPress sites, the daily…

PHP 8.3 Support Added to Staging Feature
We’ve introduced PHP version 8.3 to our staging sites. Test out new features, code changes, and updates on the latest PHP version without affecting your live website. Update PHP confidently…
How do you update and backup your website?
Creating Backup and Updating website can be time consuming and error-prone. BlogVault will save you hours everyday while providing you complete peace of mind.

Updating Everything Manually?
But it’s too time consuming, complicated and stops you from achieving your full potential. You don’t want to put your business at risk with inefficient management.

Backup Your WordPress Site
Install the plugin on your website, let it sync and you’re done. Get automated, scheduled backups for your critical site data, and make sure your website never experiences downtime again.




