[Review] GoDaddy Backup and Restore: A Complete Guide
Bulletproof Backups for Your WordPress Website
Fortify your business continuity with foolproof WordPress backups. No data loss, no downtime — just secure, seamless operation.
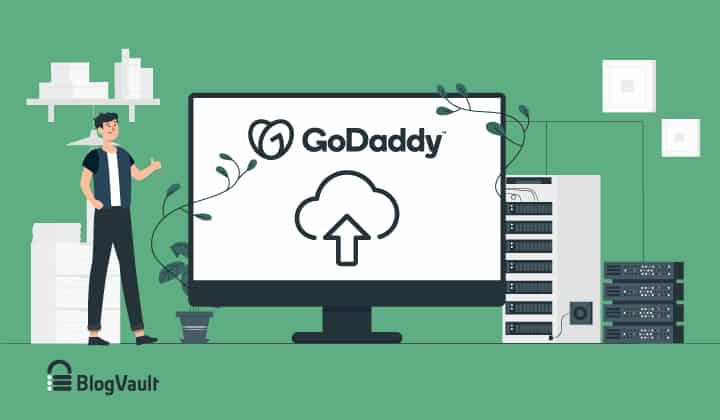
GoDaddy’s site hosting service has automated backups as a feature. Before depending on GoDaddy backups as your primary backup solution, you need to know if they are reliable.
In this article, we talk about what good backups are, and if GoDaddy backups are good. We put GoDaddy backup and restore through its paces to see what worked and what did not.
TL;DR: Backups provided by web hosts are just not reliable, and often not easy to use. As a best practice, you should always have a secondary backup plan if you want to protect your website. Get reliable backups for your WordPress site that are securely stored offsite and can be restored quickly and easily.
Testing GoDaddy backup and restore
While evaluating GoDaddy backups, we wanted to find out how reliable and easy to create and restore they are. Other criteria on our mind were offsite storage for the backups, as host backups may not work if host-level issues arise.
We tested three sites for the purposes of figuring this out: a small site (6.4 MB), a large site (10 GB), and a site with a large database (174 MB).
Ways to backup your GoDaddy WordPress site
Firstly, we wanted to explore all the ways you can take backups while using GoDaddy web hosting. We found quite a few ways, including web host premium automated backups, using backup plugins, and manual backups via cPanel.
Automated backups
Godaddy offers premium backups for WordPress sites that include automated daily, weekly, and monthly backups. Moreover, these backups are only stored for 30 days, which seems to be a very short time.
Older backups may be required, for instance, if an online tool stops working or recovering a post that was deleted weeks ago.
cPanel backups
You can manually backup and restore your GoDaddy site through cPanel. These are on-demand backups, and thus cannot be relied upon except in special cases. An automated daily backup is not being created, so you may not have the right backup to restore when you need to.
Moreover, this required us to separately back up our files and database, in order to completely back up our website. It was a long and daunting task. Any human error during the process could have landed us in trouble.
Backup plugins
Backup plugins usually work regardless of which web hosting provider you use. It is easy enough to add plugins and use them for backups. Plugins are obviously independent of GoDaddy though. We included them in this article because, after all our testing, we found plugins to be the best backup solution.
If you are looking for backup plugins, our recommendation is BlogVault, which automatically takes backups of your site and stores them offsite. BlogVault’s backup restore feature is a one-click process that is really fast and reliable. Unlike our experience with web host backup and restore.
How to Backup a Complete WordPress site using GoDaddy cPanel
The most important thing to protect your site is to have a complete backup. The backup should include both files and the database, as both are critical components of your site. GoDaddy cPanel didn’t help us do this easily. We had to use two different tools.
We used the File Manager to create a backup of the files, and phpMyAdmin to export the database.
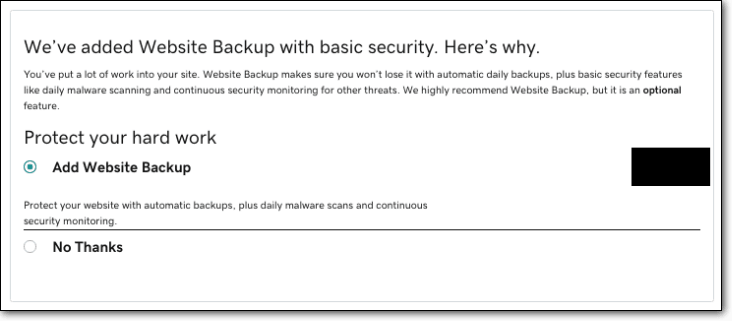
Backup files using GoDaddy cPanel File Manager
The GoDaddy dashboard is not complex to use. Most of the tools you need are on the dashboard, not hidden away in other places. We used File Manager to access the public_html folder, the main WordPress directory.
Full backup of files
In order to create a full backup, we first made a copy of all the files and then compressed them. We downloaded the compressed file and named it meaningfully so that we would be able to remember what it contains if we came back to it.
We also included a number on the backup name for reference as a best practice. As we are creating files and database backups separately, it is necessary to know which file backup is relative to which database backup. We used the same number to name the corresponding database backup.
Backup speed and how it affected the site: As we had compressed the files before downloading, we saved a lot of time and our site speed was not visibly affected. The download didn’t slow it down, which was great.
Backup database using phpMyAdmin
The database contains pages, posts, comments, and content related to orders and customers. So it is critical that we back it up. You can download a backup of your database from phpMyAdmin.
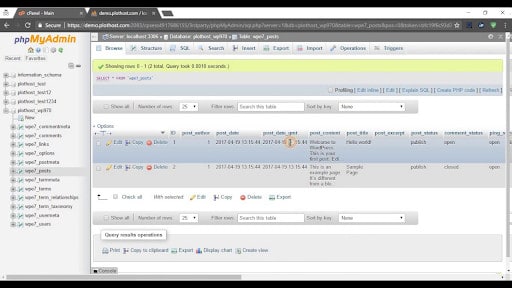
Complete Database Backup
Click on the database name on the left sidebar and click on Export from the top menu. At this point, you can choose Quick export and .sql format to download the backup file.
Don’t forget to name it meaningfully as discussed before. We also recommend adding information about what it contains, so it becomes easier to identify later on.
We downloaded the database backup for our site and used the reference number we had included in the file backup name.
This will allow us to associate the correct files and databases if we have multiple backups stored on our computers.
If this wasn’t a test, we would definitely have more backups stored locally. 30 days’ worth of backups is nowhere near enough.
Partial Database Backup
WooCommerce users may need to take a partial backup, i.e. backup of particular tables, for example, related to customer info or order data. It is pretty straightforward to do so.
Simply select the table you want to download by clicking on the database name. And then export it using the Quick option.
Or instead of selecting the table on the left sidebar, you can click on the database name and then export and choose the Custom option. From here, select the tables you want to backup and export your files.
Our take on GoDaddy cPanel backups
Our experience of taking manual Godaddy backups was okay because we have an idea of the correct processes.
However, for someone coming to these tools for the first time and especially for someone who is not well-versed with the WordPress file and database structure, this can be an intimidating task. Due to this reason, it may also be time-consuming.
However, cPanel backups are a good option for urgent on-demand backups when you don’t have a tool for automatic backups. Let us mention that this should never be the case.
We observed a few things while creating manual backups. You need to name the backups properly in order for them to have any meaning for you later on.
You may have a backup file, but you do not know what it contains. It may be difficult to choose the correct version, especially if you have multiple manual backups stored at the same location.
Moreover, your file backup and database backup should have some kind of connecting reference that helps you figure out which file backup corresponds to which database backup.
The bottom line is manual backups are not sustainable, as it’s like having insurance for a single day. You need to have daily backups to keep your site secure.
How to Restore your WordPress Manually via GoDaddy
No matter how careful you are, things go wrong. That’s why it is important to have a proper restoration plan in place as well. If you have used a plugin to backup your files, your plugin may also allow you to restore your site too. However, most plugins do not allow you to upload a backup that you created manually through cPanel.
We will discuss how to restore your site manually and the limitations of doing so. We will also elaborate on our experience in the restoration process using the same GoDaddy cPanel tools which we used for creating backups in this section.
Restoring a site is pretty straightforward. You have to delete the existing files and import the backups—the database to phpMyAdmin and the files to the File Manager.
However, deletion of data means two things. Firstly, your site will go down during the restoration process. Secondly, in case the restoration fails and you do not have another good backup, you may end up losing your website.
Restoring the database from backup
In phpMyAdmin, locate your website’s database and click on it. On the right side, choose all the tables and from the drop-down select Drop. You may have to drop tables multiple times, depending on the size of the database. Once there are no tables left, click on import and choose the backup file you wish to restore.
Restoring the files from backup
In File Manager, locate the public_html folder for your website. Select the files in this folder and delete them. Now upload the .zip backup file from your computer to the public_html folder. Extract it to restore your files.
Our assessment of GoDaddy manual restoration
As we mentioned earlier, we tested three sites, small, large, and one with a large database. While we successfully managed to restore the small site we had issues with the other two.
Small site: Our small site was less than 8 MB. We could easily restore both the files and the database through the cPanel. As the site size was small, the downtime was negligible. This method worked well for the small site.
Large site: Using the same method as for the small site, we selected our current files and database for the large site and started to upload our backups. However, due to size restrictions, we were not able to upload the files successfully.
Our file size was more than 500 MB, which is the limit given in File Manager. The only way to restore it now was to use an FTP client such as FileZilla. This was a great deal of extra work for something that should have been straightforward to do.
Site with a large database: This manual restoration landed us in trouble. We deleted the database of our site and started to upload the backup. Our database was 174 MB and the maximum limit of file upload via phpMyAdmin is only 50 MB.
That means sites with high content frequency and others such as WooCommerce sites should not rely on this method for restoration. We lost the site with this method.
We can iterate the importance of automated daily backups here. They act as insurance for your site if anything goes wrong. You can simply rollback to the version you want without any issues
Partial restoration via GoDaddy cPanel
There may be times when you need to restore a single file or table. A plugin may break, a post may get deleted, while other content has been added, or you may need to restore a page that was deleted weeks ago without losing the progress on your site. In all these cases, a partial restore can save the day.
Partial File Restoration
The .zip folder you downloaded on your computer during the manual backup contains all your files. In order to upload a single file—for example, a theme—you need to extract this .zip folder and choose the correct file. This can be tricky, especially if you don’t know which file contains the data that you need.
To restore the file, you need to enter FIle Manager, access the file location from your public_html folder, and delete it. Then import the backup file that you need to restore.
Partial Database Restoration
Restoring one or a few tables from your database backup can be tricky. The database is downloaded as a .sql file, and unless you are a programming expert, it is difficult to partially restore from this file.
So, for partial database restoration, you must have a partial backup to start with. The problem with this method is that someone would have to have the magical future sight to know which table they want to restore when taking the partial backup in the first place.
Troubleshooting GoDaddy backup errors
A lot of things can go wrong while creating or restoring a backup manually. As we saw that the process is not foolproof itself, additional issues such as failed connections, incomplete files, etc. can arise at any time.
Connection issues: Internet connections can be unreliable and this can lead to incomplete downloads or uploads. It is advisable to use a strong connection while creating backups and restoring your site.
Incomplete backup files: While you don’t see anything wrong with the backup files downloaded on your laptop, they may not contain complete data. You may want to check the file size before and after downloading.
Failed uploads: An import can fail due to various issues, such as connection error, incomplete file, cPanel limitations etc. You will have to restart the process, which means the downtime for your site will only increase. However, this is the only solution you have if you do not have a restoration tool.
Deletion of files and database: To restore the site, you will need to delete the existing files and database. The site will go down once you delete the files. Moreover, in case of any issue with the restoration, the downtime will increase. If you do not have another good backup, you may even end up losing your website. You should use a backup plugin that offers easy restoration.
Godaddy Backup and Restore Conclusion
As we observed during our evaluation, GoDaddy backups are not reliable. There are a number of issues that can lead to a compromised website.
The whole point of having backups is to minimize the impact of issues with your site. If the backups don’t meet that criteria successfully, it doesn’t make any sense to back up your website using GoDaddy.
Moreover, manual backups are either saved on your computer or uploaded to a remote drive. This will cause both a storage and security issue. Reliable backups are usually stored in an encrypted form in a way that they can be restored with minimal effort.
BlogVault is one such plugin that offers reliable backups and quick restores without limitation on site size. We recommend you try it out.
Tags:
Share it:
You may also like

How to Limit Form Submissions with Droip in WordPress
Forms are an indispensable part of any website because of their versatility, letting you collect information for various purposes! However, people with ill intentions often attempt to exploit these forms…

How To Manage Multiple WordPress sites
Management tools help agencies become well-oiled machines. Each task is completed with the least amount of effort and highest rate of accuracy. For people managing multiple WordPress sites, the daily…

PHP 8.3 Support Added to Staging Feature
We’ve introduced PHP version 8.3 to our staging sites. Test out new features, code changes, and updates on the latest PHP version without affecting your live website. Update PHP confidently…
How do you update and backup your website?
Creating Backup and Updating website can be time consuming and error-prone. BlogVault will save you hours everyday while providing you complete peace of mind.

Updating Everything Manually?
But it’s too time consuming, complicated and stops you from achieving your full potential. You don’t want to put your business at risk with inefficient management.

Backup Your WordPress Site
Install the plugin on your website, let it sync and you’re done. Get automated, scheduled backups for your critical site data, and make sure your website never experiences downtime again.




