Why and How To Change the Default Username on WordPress
Bulletproof Backups for Your WordPress Website
Fortify your business continuity with foolproof WordPress backups. No data loss, no downtime — just secure, seamless operation.

On WordPress websites, you can easily reset your user password in the admin area or using the “Lost your password?” link displayed on the WordPress login form. Unfortunately, there is no option to change your account’s username.
When you attempt to change a username via the profile page, you will be advised that “Usernames cannot be changed“.
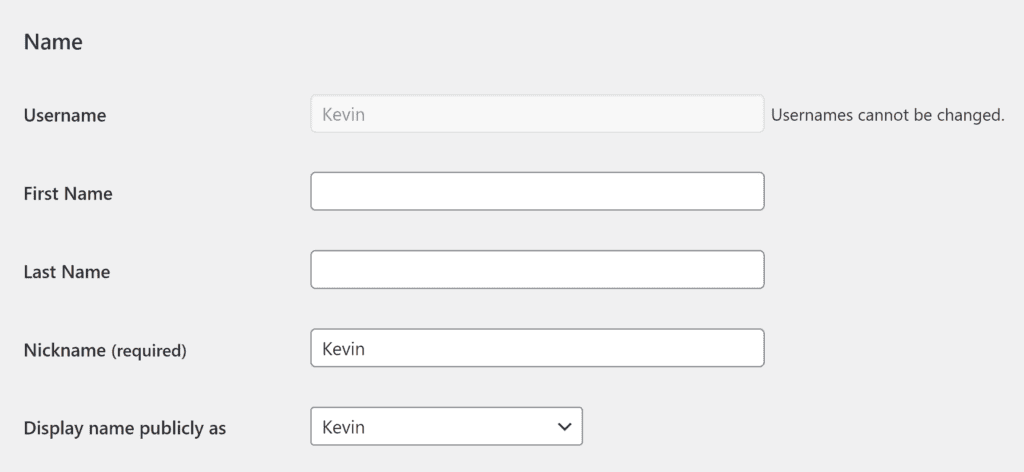
Thankfully, there are a number of ways to change the username of WordPress accounts and I will show you each method in this article.
Why Would a Username Need Be Changed?
There are many valid reasons why you may want to change an account username.
- Security – Unauthorised access to WordPress using Brute-Force Attacks is more likely if a simple username is used alongside a poor password, which is why usernames such as admin and user are discouraged.
- Username Regret – Administrators frequently change the username they selected during the WordPress installation process as their focus at that time was to install WordPress, not consider a suitable username. On my websites, many authors have requested a username change as they wanted to use an alias instead of their real name, whilst others wanted to make their username more personal to reflect their branding.
- Account Migration – If an administrator or editor leaves a company, you can pass their account to a new staff member and simply change the account username.
A Note About WordPress Usernames & Security
It is best to avoid using common login usernames such as admin, user, and webmaster. A strong username should also have a mixture of lowercase letters, uppercase letters, numbers, and some special characters such as spaces, underscores, hyphens, periods, and the @ symbol. Other special characters and non-Latin characters are not permitted, though there are plugins that address this problem.
WordPress users are not permitted to use special characters either,
Whilst unique usernames are recommended, it is worth remembering that if you are utilising WordPress author templates, the usernames of authors can be viewed publicly at website.com/author/username/.
Publicly visible author URLs are a problem that WordPress plugins such as Smart User Slug Hider can resolve. Still, the reality is that there are many ways in which a determined hacker can view usernames, so using complex usernames will, at best, slow hackers down.
Do not be alarmed by this. The most effective way to prevent Brute-Force Attacks is to use a two-factor login authentication with a good WordPress security plugin that enforces strong passwords and limits login attempts.
How to Change a WordPress Username Using a Plugin
The WordPress plugin Easy Username Updater simplifies the process of changing a username. Once you have downloaded the plugin from WordPress.org, a new “Username Updater” settings page will be available in the WordPress admin area under Users.
Step 1: Select a User to Update
The main page for Easy Username Updater displays all of your users. All you have to do is select the user you want to modify and click the update link on the right-hand side.
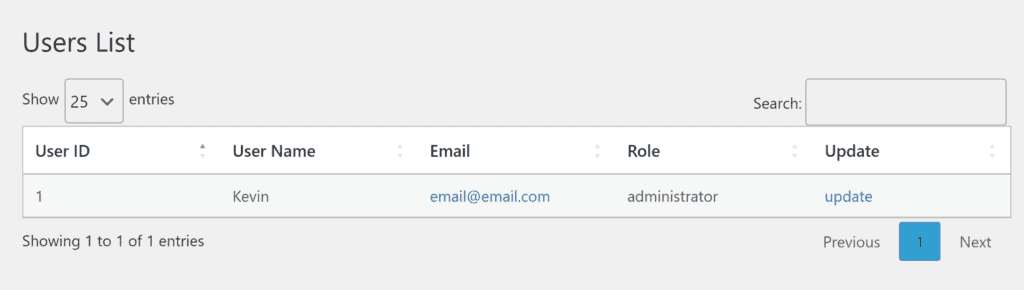
Step 2: Define the New Username
On the next page, you will be asked to define the new username. If you wish, an email can be sent to the user to advise them of the change.
Once the New Username field has been completed, simply click the “Update Username” button to proceed.
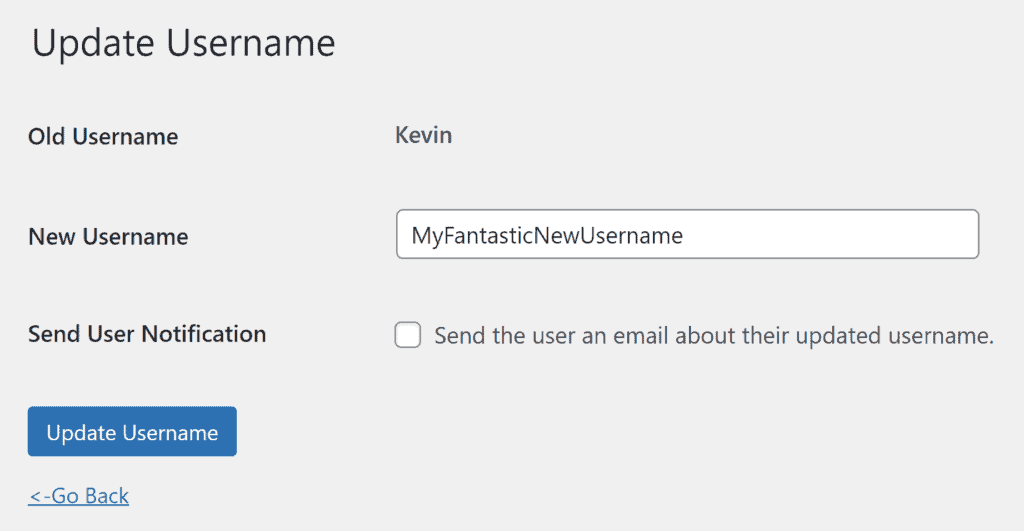
Step 3: Review Your Changes (Optional)
That’s all there is to changing a username using Easy Username Updater. If you wish, you can also review the changes you made by selecting the user’s profile in WordPress.
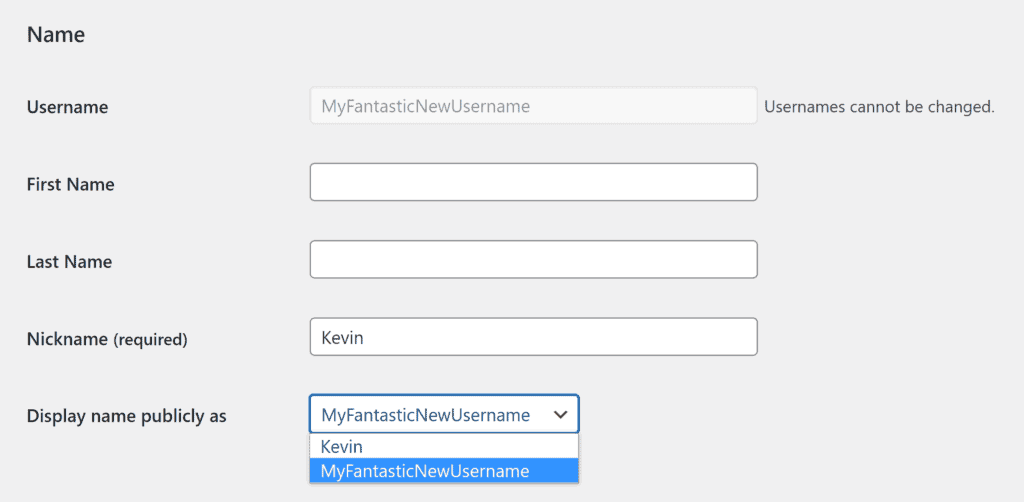
Many popular WordPress security plugins allow you to change usernames and there are dedicated username changers available in the WordPress plugin directory too, but I’ve found Easy Username Updater to be one of the easiest solutions to use.
The “New User” Workaround
WordPress does not let you natively change usernames, but when you delete a user, you can migrate all content to another user. So an alternative to changing a username is to migrate all content from one user to another.
Step 1: Create a New User
The first thing you need to do is create a new user from the WordPress Users page. This is the account that all content will be migrated to.

Step 2: Select the User You Want to Delete
Next, select the old user account you want to delete from the main WordPress users page.
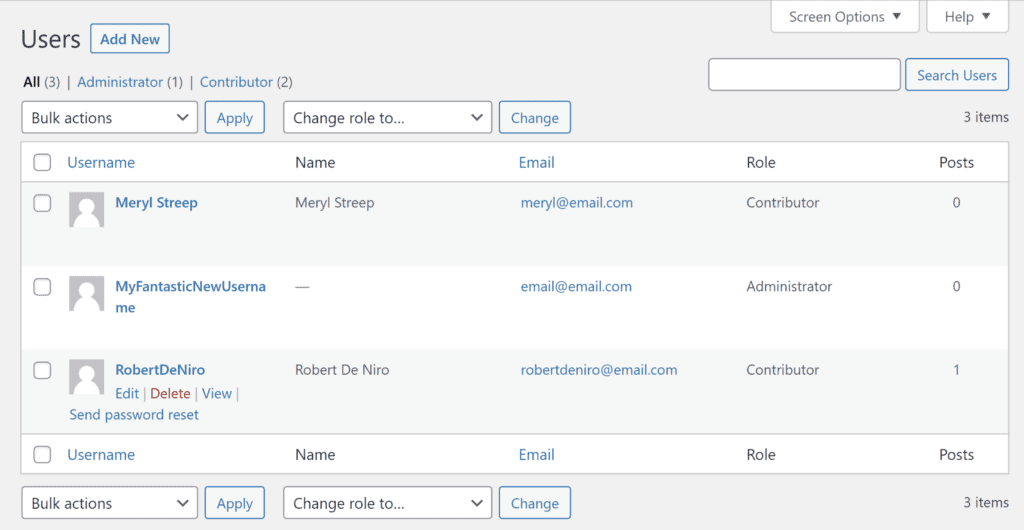
Step 3: Delete the Old User & Attribute All Content to Your New User
The final step is to delete the old user and attribute all of their content to your new user. When the “Content Deletion” button is pressed, posts, pages and other content will now be associated with your new user.
Please note that if a user does not have any posts or pages associated with them, no option to migrate content will be displayed.

For a basic WordPress website, migrating all content to a new user is a simple workaround that doesn’t require any plugins or direct database modifications. I would hesitate to use this method with more complex WordPress websites as it only moves WordPress content. It does not migrate custom user permissions and other settings introduced by third-party WordPress plugins.
How to Change a WordPress Username in PHPMyAdmin
Usernames can be changed directly in the WordPress database using a database administration tool such as phpMyAdmin.
Before making any changes to the database, I strongly encourage you to backup your WordPress website. Backups can be generated easily using the BlogVault WordPress plugin and can be used to fully restore your website if something goes wrong.
Step 1: Launch phpMyAdmin
The first thing you need to do is launch phpMyAdmin. In most hosting control panels, you will find the application listed in the databases section.
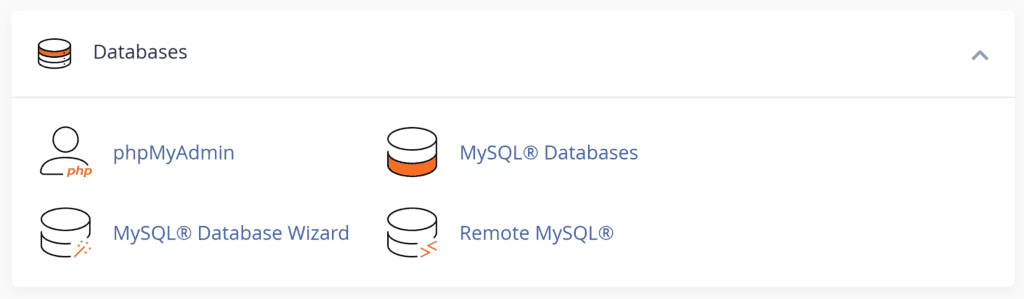
Step 2: Select Your WordPress Database
When phpMyAdmin loads up, you will see all available databases on the left-hand side of the page. The one associated with your website is defined in your website’s wp-config.php file.
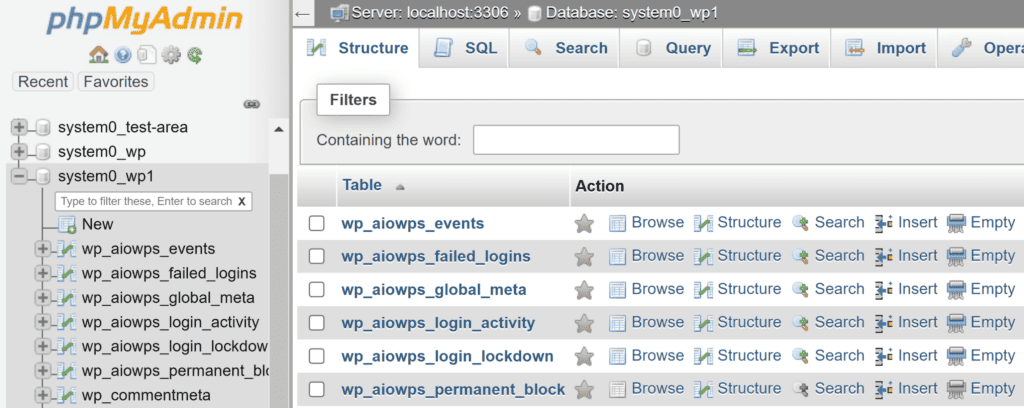
Step 3: Browse the WordPress Users Table
All WordPress users are stored in the wp_users table. This table name will be different if the wp_ WordPress database table prefix has been changed in wp-config.php.
You can browse the WordPress users table by either clicking on the table name link or the browse link.
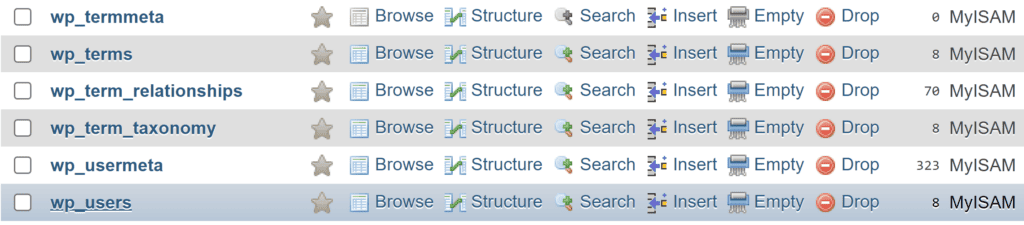
Step 4: Locate the User You Want to Change
The WordPress users table displays all users on your WordPress website in rows so you need to locate the user you want to change.

If you are searching through a WordPress website that has many users, use the Filter Rows tool to narrow your search down.

Step 5: Edit the Username
Once you have located the user you want to modify, you can edit their username. The column that defines usernames is user_login and phpMyAdmin lets you edit this field directly. All you have to do is double-click on the field and enter their new username.
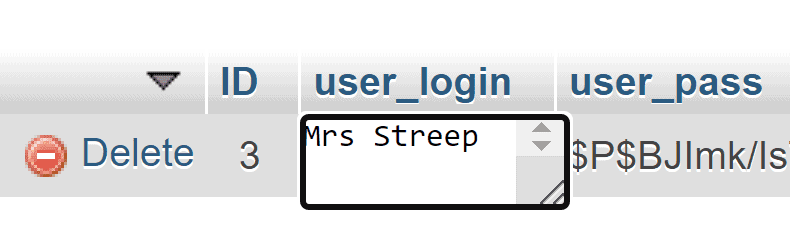
If you prefer, you can click the edit link for the user. This will take you to the Insert page where you can modify the value of user_login. Simply press the Go button when you have made your modification.
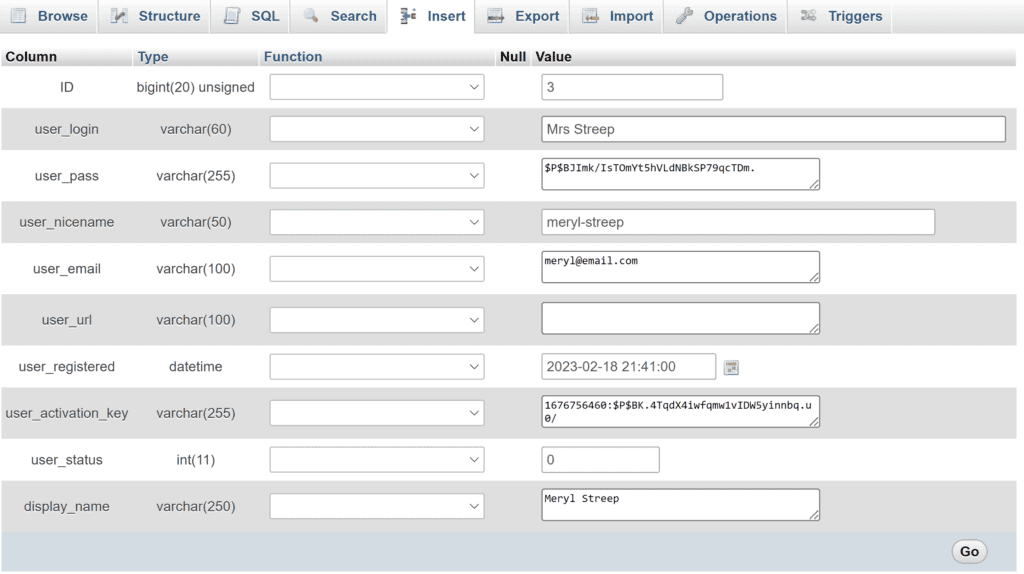
How to Protect WordPress Usernames
Most WordPress themes show WordPress usernames when displaying meta information on blog posts, pages, author pages and archives. The WordPress plugin Smart User Slug Hider tackles this by replacing usernames with 16 digits coded strings. It works automatically so all you have to do is activate the plugin.
Another WordPress plugin to check out is Stop User Enumeration, which was developed to prevent attackers from scanning your website for usernames. It does this by blocking user enumeration requests by GET or POST.
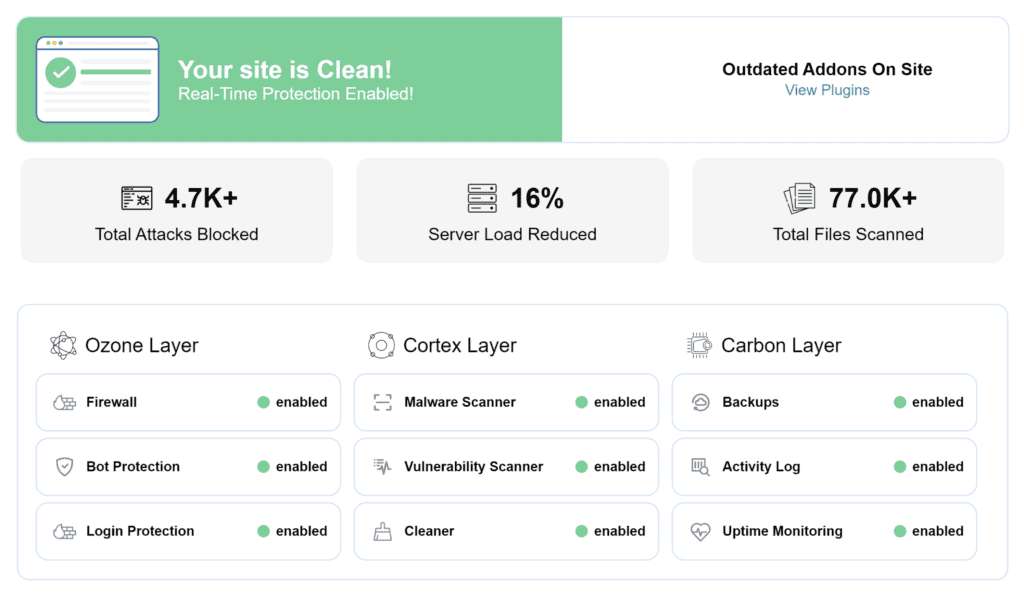
Hiding WordPress usernames may discourage some potential attackers, but there is more value in focusing your attention on making your WordPress website more secure. A great solution that helps you do this is MalCare. It offers a Real-time Web Application Firewall (WAF), brute-force protection, login protection, malware scanning, activity logging, uptime monitoring and more.
I highly recommend testing MalCare on your WordPress website as their Essential Security plan is free to use and offers real-time protection and daily website scans.
Final Thoughts
The core version of WordPress does not let you change usernames, but you can work around this limitation by either using a WordPress plugin or editing the WordPress database directly.
An alternative solution is to create a new user and delete the older user, ensuring that all content is moved to the new account. It’s a good workaround in simple WordPress setups, though be careful in complex websites as only content is migrated.
Thanks for reading.
Kevin
Frequently Asked Questions
What is the Point in Changing a Username?
There are many reasons why someone may want to change a username. This includes security concerns, removing their real name from the username and creating a username that’s easier to remember.
Are There Any Usernames I Should Avoid Using?
To help prevent unauthorised access to your website, many people advise against using simple usernames such as admin, user, owner etc. This risk is mitigated by adopting good WordPress security practices such as strong passwords and two-factor login authentication.
Are There Any Risks When Changing a WordPress Username?
Changing a user’s login username will not harm your website in any way.
Should I Change a Username Using a Plugin or phpMyAdmin?
It makes no difference whether you change a username using a plugin or phpMyAdmin as the same modification is being made to the WordPress database. Of course, a WordPress plugin is simpler and more convenient as you can make all changes directly from the WordPress admin area.
What’s the Best WordPress Plugin for Changing a Username?
The WordPress plugin directory offers many solutions which simplify the process of changing a username. The plugin that is featured in this article is Easy Username Updater, but you may prefer an alternative solution such as WP Edit Username or Username. No solution can be considered the best as they all offer the same functionality.
Tags:
Share it:
You may also like

How to Limit Form Submissions with Droip in WordPress
Forms are an indispensable part of any website because of their versatility, letting you collect information for various purposes! However, people with ill intentions often attempt to exploit these forms…

How To Manage Multiple WordPress sites
Management tools help agencies become well-oiled machines. Each task is completed with the least amount of effort and highest rate of accuracy. For people managing multiple WordPress sites, the daily…

PHP 8.3 Support Added to Staging Feature
We’ve introduced PHP version 8.3 to our staging sites. Test out new features, code changes, and updates on the latest PHP version without affecting your live website. Update PHP confidently…
How do you update and backup your website?
Creating Backup and Updating website can be time consuming and error-prone. BlogVault will save you hours everyday while providing you complete peace of mind.

Updating Everything Manually?
But it’s too time consuming, complicated and stops you from achieving your full potential. You don’t want to put your business at risk with inefficient management.

Backup Your WordPress Site
Install the plugin on your website, let it sync and you’re done. Get automated, scheduled backups for your critical site data, and make sure your website never experiences downtime again.




