WordPress Maintenance Mode – Learn how to enable it
Bulletproof Backups for Your WordPress Website
Fortify your business continuity with foolproof WordPress backups. No data loss, no downtime — just secure, seamless operation.
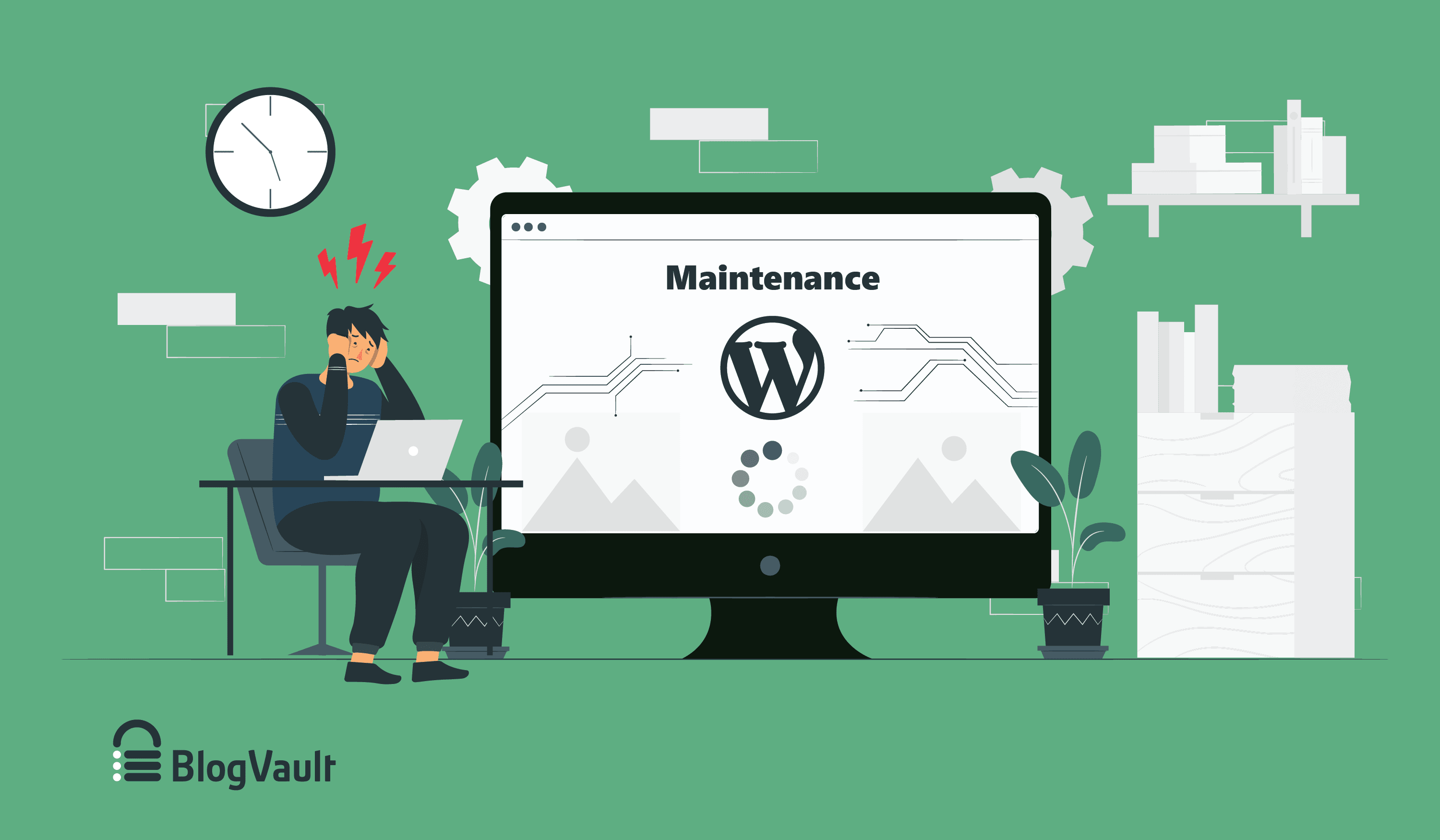
Did you run into a problem on your site and need to put WordPress into maintenance mode? Or maybe you just want to block visitors temporarily while you make major changes?
No worries, we’ve got you covered. We’ve used WordPress maintenance mode plenty of times on our own sites. We’ve also run into problems with it like getting stuck in maintenance mode.
So in this guide, we’ll show you how to put WordPress in maintenance mode and when it’s best to use it.
We’ll also show you how to solve problems you may run into with maintenance mode in WordPress and alternative methods you can try.
TL;DR –
WP maintenance mode makes your website temporarily unavailable to visitors. You can enable it easily on your site by using any one of the WordPress Maintenance Plugins available. If you’re looking for a solution that allows you to test, experiment, and make changes with zero downtime, you can try creating a staging site instead.
What is WordPress Maintenance Mode?
WordPress maintenance mode makes your website temporarily unavailable to visitors. It replaces your website with a page that displays a message to the visitor that the site is under maintenance or temporarily unavailable.
Maintenance mode for WordPress is primarily used to run updates, make changes to design, or fix a security issue, move WordPress site to root, but is not limited to this.
There are different reasons why you might want to put your site into maintenance mode. For example, you may have just bought a domain and hosting plan. While you build your website, you would like for visitors not to view an incomplete site. Such situations make WP maintenance mode a nifty little feature.
When To Use WP Maintenance Mode?
As much as we’d like zero downtime for our sites, there are times when it’s unavoidable and we need to enter into maintenance mode. But we have also witnessed WordPress users choosing maintenance mode and experiencing downtime when it could be avoided.
So here, we address when it’s a good idea to put WordPress site in maintenance mode:
1. Your WordPress site is hacked and you need to fix it. While you restore your backup, you can activate maintenance mode so that your visitors will be blocked from accessing your site.
2. You’ve found a bug on your site and you need to fix it, especially if it’s affecting your site majorly.
3. If you have missed updating a plugin/theme that has a vulnerability and you need to update your site, you should put it in maintenance mode. This way, your visitors will not be put at risk while you install the new version with the security patch.
4. If you’re just starting out and building your website, you should put it in maintenance mode that displays ‘Coming Soon’ or ‘Launching Soon’ to the visitor
So when is it not a good idea to use maintenance mode for WordPress? If you want to switch your theme, make changes to your site’s layout and design, try new plugins, or run regular updates on your WordPress site, you don’t have to put your site in maintenance mode. Instead, you can use a staging site.
A staging site is a clone of your website which you can use to experiment and test out changes and updates. You can create a staging site easily using a plugin like BlogVault.
Once you’re happy with the changes you’ve made, you can push the changes from staging to live at the click of a button. You needn’t replicate the changes on your live site all over again. This way, you have zero downtime and you don’t risk breaking your live site.
If you want to learn more about staging, skip ahead.
Next, we show you the different ways you can enable maintenance mode on your WordPress site.
How to Put Your WordPress Site in Maintenance Mode
There are various ways to enable WordPress maintenance mode including a default setting in WordPress.
If you like doing it the easy way, you can install one of the many plugins available in the WordPress repository. But if you prefer going the technical way, then you can proceed with the manual method.
- WordPress Maintenance Mode Plugins
- Manually Enabling Maintenance Mode
- Default WordPress Maintenance Mode
1. WordPress Maintenance Mode Plugins
There are several plugins available to put your WordPress site into maintenance mode and they are very easy to use. However, with all plugins, they vary in features, pricing, and reliability.
We’ve listed five plugins we think do a great job at setting up maintenance mode in WordPress:
- Coming Soon Page, Under Construction & Maintenance Mode by SeedProd
- WP Maintenance Mode
- Maintenance
- CMP – Coming Soon & Maintenance Plugin by NiteoThemes
- Minimal Coming Soon & Maintenance Mode
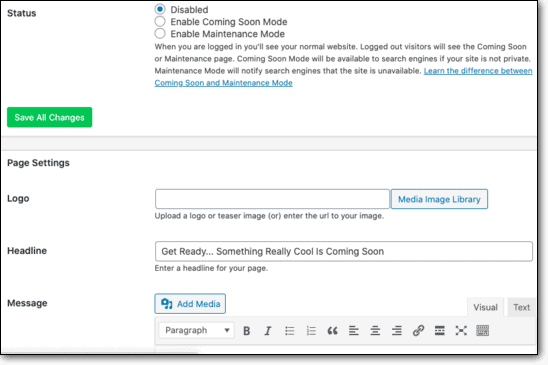
This plugin is by far the most popular one among WordPress under construction mode plugins. It enables you to create a simple page that mentions ‘Coming Soon’, ‘Under Construction’, or ‘Maintenance Mode’. It has over 1 million active installations and is available in 15 languages.
Stand-out features:
- Compatible with any WordPress theme
- Customize the look and feel of the page
- Supports Multisite
- Easily add Custom CSS and HTML
Pricing
There’s a free version. The pro version starts at $29 per year.
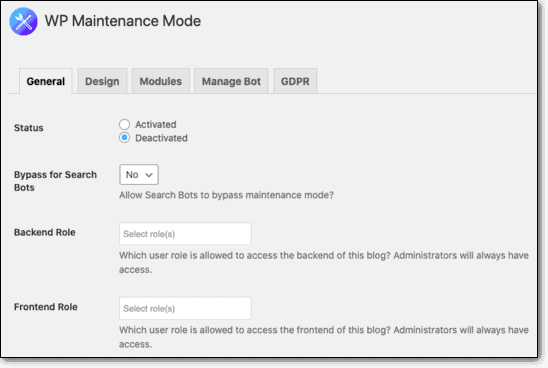
WP Maintenance Mode allows you to set up a fully customizable WordPress maintenance page. It is trusted by over 700,000 websites and has support for 23 languages. It grants access to the admin of the site but visitors will be blocked.
Stand-out features:
- Set a date and a countdown timer for visitors
- Add a subscription form to the maintenance mode page
- Fully customizable
- Supports Multisite
Pricing
Free.
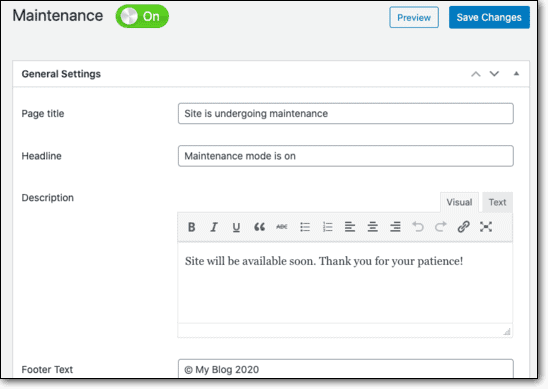
This easy-to-use plugin is loved by over 400,000 active users. As a site admin, you can close your website and enable a temporary page to be displayed. Maintenance partnered with Weglot to offer the plugin in over 100 languages. Plus, you get access to Security Ninja to take care of your site’s security.
Stand-out features:
- Retina-ready layouts (Both in HTML and CSS)
- Upload you own logo
- Customize content, fonts, icons, backgrounds, and color
- Supports Google Analytics
- Supports all popular caching plugins
Pricing
Free.
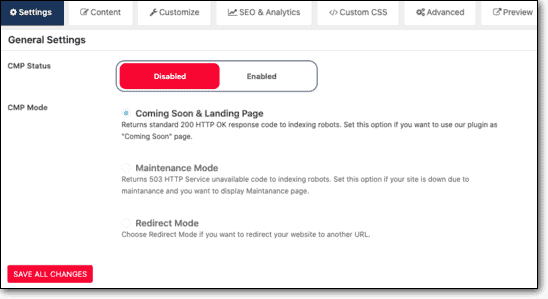
The CMP plugin stands apart from the rest of the plugins because it offers premium features for free. It’s easy to set up a customized WordPress maintenance page and even add videos and images to it.
Stand-out features:
- 1-click activation of the maintenance page
- Readymade predefined layouts available
- Customizable logo, background, text, graphics, and content
- Add YouTube videos or Unsplash images
- Add subscriber form and social media icons
- Works with all themes
- Supports Google Analytics
Pricing
Free.

This plugin is a simple plugin that works with any WordPress theme or plugin. It’s easy to integrate it with the MailChimp API so you can collect emails from visitors. It’s packed with features and is used by over 80,000 WordPress sites.
Stand-out features:
- Collect leads and subscribers through the maintenance page
- Compatible with all WordPress themes and plugins
- Completely customizable
- Drag and drop to rearrange page elements
- Supports Google Analytics
Pricing
There’s a free version. The premium starts at $39.
And that’s our list of the top 5 plugins we think are great to use to enable maintenance mode on your WordPress site. If none of these plugins are the right fit for you, here are few more good WordPress maintenance mode plugins you may want to check out:
Under Construction / Maintenance Mode from Acurax
Coming Soon & Maintenance Mode Page
Coming Soon & Maintenance Mode by Colorlib
Rocket Maintenance Mode & Coming Soon Page
Now, we know there are instances where a plugin may not be your first choice. In this case, you can insert a snippet of code into your WordPress files.
We show you how to do it the manual way next.
2. Manually Enabling Maintenance Mode in WordPress
Enabling maintenance mode in WordPress isn’t too technical and anyone should be able to handle the process. However, anytime you make manual changes to the backend of your WordPress site, there’s a risk of breaking your site. Any small error can cause major problems.
We recommend taking a complete backup of your site. You can use BlogVault to create a backup in under a few minutes.
Once you have a backup in place, you can move on to the steps to enable WordPress maintenance mode without plugin.
How to enable maintenance mode manually
There are four ways you can enable WP maintenance mode:
1. Using .maintenance file
Step 1: Log into your hosting account. Access cPanel > File Manager > public_html.
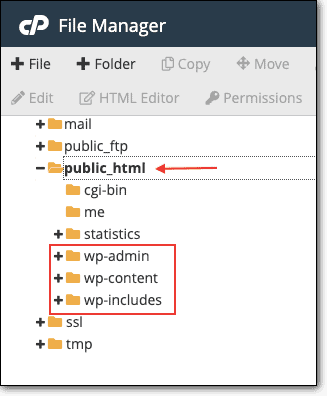
Step 2: Click on New File and name it .maintenance (ensure you add the period (.) before the word). Click on Create New File.

Step 3: Select the .maintenance file, right-click and select Edit. In case you cannot see the .maintenance file, click on Settings and select Show hidden files.
Step 4: Enter the following snippet of code in the file:
<?php
$upgrading = time();
?>
Now check your site, it should display the following prompt:
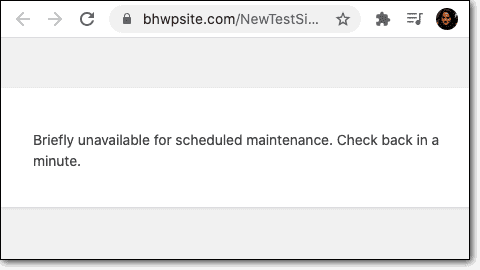
This code won’t allow anyone to access the front end of the site till you remove the .maintenance file.
2. Using the function.php file of your theme
You can add customized messages to your maintenance mode page using the functions.php file.
Step 1: Log into your hosting account. Access cPanel > File Manager > public_html.
Step 2: Go to wp-content > Themes and select your active theme’s folder.
Step 3: Right-click on the functions.php file and select Edit.
Step 4: Add this snippet of code to the end of the file:
// Activate WordPress Maintenance Mode
function wp_maintenance_mode() {
if (!current_user_can(‘edit_themes’) || !is_user_logged_in()) {
wp_die(‘<h1>Under Maintenance</h1><br />Website under planned maintenance. Please check back later.’);
}
}
add_action(‘get_header’, ‘wp_maintenance_mode’);
Step 5: Save Changes and close the file. You can visit your site in Incognito mode and you’ll see the following prompt:
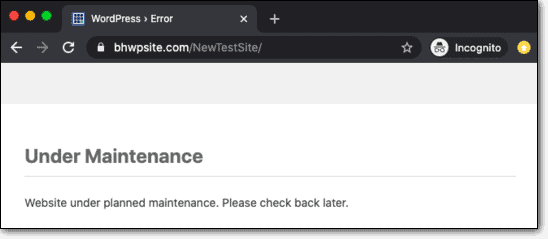
If both these methods are not suitable for you, you can try using WP-CLI commands that are listed on WordPress.
How to disable maintenance mode manually
To disable maintenance mode, you simply need to delete the .maintenance file. If you want to activate maintenance mode on a regular basis, you can keep the file and rename it to .maintenance-disabled. When you want to activate maintenance mode, simply rename this file back to .maintenance.
If you used the functions.php method, to deactivate maintenance mode, simply remove the code snippet from the functions.php file.
3. Default WordPress Maintenance Mode
WordPress has a default maintenance mode enabled on every WordPress site. When you run updates, WordPress automatically makes your site temporarily unavailable until the update is complete.
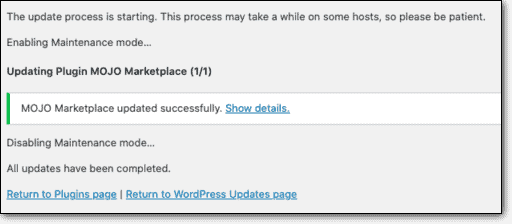
It enables and disables automatically when you run an update.
And that’s the different ways you can implement maintenance mode on your WordPress site. Now that you know the methods, it’s important to also understand if it’s the right option to use on your site. Next, we discuss disadvantages that come along with maintenance mode and the common problems that users incur.
Disadvantages Of Using Maintenance Mode for WordPress
WordPress maintenance mode is great because you can make changes without visitors privately. But there are a few disadvantages:
1. When you use maintenance mode, your site will experience downtime. This means you lose visitors and revenue for the duration you keep your site in maintenance mode.
2. Sometimes, you may not anticipate how long changes are going to take and this can result in prolonged downtime.
3. Sometimes, maintenance mode deactivates SSL. This can jeopardize the safety of your website.
Added to this, there are a couple of problems that arise frequently when you use maintenance mode.
Common Problems That Arise When Using Maintenance Mode
WordPress support forums and other popular forums have a long list of problems under ‘maintenance mode’. This is not to say maintenance mode is not a good option. We don’t discourage you from using it. But we want you to be fully aware of problems that ensue so that you can be fully prepared for them.
We’ve listed common problems faced while using maintenance mode along with their solutions:
a. Unable to deactivate maintenance mode or stuck in maintenance mode
Many users face this issue where they are unable to bring their sites out of maintenance mode both when using a plugin or the manual method.
The solution to this is quite simple. This is usually a caching issue which means older content is being served. You simply need to clear your cache. Refresh your page and try again.
Alternatively, use Incognito mode to check if your website is being displayed correctly to visitors.
If the problem persists, you need to contact the plugin developer or seek help in WordPress forums.
Read our comprehensive guide on solving WordPress Stuck in Maintenance Mode issues.
b. Maintenance Mode page is different than what you set up
Users also complain that they have set up a maintenance page but a different one is being displayed.
This could be an issue that is specific to the plugin being used. You can contact the developer to get guidance on how to fix it.
c. Google still showing maintenance mode in SERPs
Another very common issue is that after maintenance mode is deactivated, it still shows up on Google search results.
Google crawls and indexes your website’s pages regularly. You would just need to wait for Google to crawl your website again.
If you’re in a hurry, you can request for reindexing using Google Webmasters.
d. Unable to access wp-admin page in maintenance mode
There have been instances where users have been locked out of their website after activating maintenance mode.
They aren’t able to access the frontend of their site nor the wp-admin login page.
The solution to this issue is to use wp-login page. Some plugins create a new page called wp-login instead of wp-admin. For example, to access your site you would need to use https://yourdomain.com/wp-login.
If this doesn’t work, you’ll need to manually disable the plugin. Go to your hosting account > cPanel > File Manager > public_html folder.
Look for a folder named wp-content and inside access the plugins folder. Find the maintenance mode plugin folder. Rename this folder to nameofplugin_disable.
Now go back to yourdomain.com/wp-admin. You should be able to log back in.
For all other miscellaneous problems related to maintenance mode, it’s best to contact the developer directly or ask for help on the WordPress support forum. WordPress has a very active community that’s ever ready to help a fellow WordPress user.
That brings us to the end of our guide to WordPress maintenance mode. We’re confident that you are now equipped to use maintenance mode with ease on your site. Before we leave you, we want to give you one more tip on an alternative to maintenance mode that you can use in certain cases.
An Alternative To WordPress Maintenance Mode: WordPress Staging
WordPress maintenance mode is great because you can hide your site while you make changes. But there are some circumstances where you don’t need maintenance mode at all. You can make your changes without experiencing any downtime. And this is made possible through staging environments.
Here’s when we recommend you use a staging site instead of maintenance mode in WordPress:
1. When you want to change your WordPress theme and test out different themes. You’ll need to make sure the theme looks and functions the way you want to before you make it live. Using maintenance mode for this can mean extended downtime that can stretch into days or weeks.
2. When you want to install a new plugin but you want to test its compatibility and functionality.
3. For any unscheduled changes such as finding content errors on your site.
4. When you want to test and run updates that are available on your site.
5. When there’s an error on your site and you need to troubleshoot. You can create a staging site to troubleshoot the issue there. In the meantime, you can restore your backup to get your site back to normal for your visitors.
Under all these circumstances and more, a staging site comes in handy. It acts as a WordPress testing environment that enables you to experiment with your site and test out changes. Only once you’re confident that the changes are working for you, then you can make the changes on your live site.
The best part is you don’t have to replicate your work all over again. You can use a feature called Merge to Live. This feature is available with all popular plugins like BlogVault and even with some hosting providers. It pushes the changes you made on the staging site to your live site.
Final Thoughts
No matter how well we run our websites, there are times when we need to use WordPress maintenance mode. It’s something that’s unavoidable and it’s best to be prepared.
Remember:
- Always take a backup of your site before installing a plugin, running updates, or making major changes to your site.
- Use a staging site when you don’t want downtime.
- Keep WordPress under construction mode reserved for unavoidable circumstances.
We hope this guide answers all your pressing queries and doubts about WP maintenance mode. You can bookmark this guide and come back to it when you need to.
Try BlogVault’s Backup and Staging!
Tags:
Share it:
You may also like

How to Limit Form Submissions with Droip in WordPress
Forms are an indispensable part of any website because of their versatility, letting you collect information for various purposes! However, people with ill intentions often attempt to exploit these forms…

How To Manage Multiple WordPress sites
Management tools help agencies become well-oiled machines. Each task is completed with the least amount of effort and highest rate of accuracy. For people managing multiple WordPress sites, the daily…

PHP 8.3 Support Added to Staging Feature
We’ve introduced PHP version 8.3 to our staging sites. Test out new features, code changes, and updates on the latest PHP version without affecting your live website. Update PHP confidently…
How do you update and backup your website?
Creating Backup and Updating website can be time consuming and error-prone. BlogVault will save you hours everyday while providing you complete peace of mind.

Updating Everything Manually?
But it’s too time consuming, complicated and stops you from achieving your full potential. You don’t want to put your business at risk with inefficient management.

Backup Your WordPress Site
Install the plugin on your website, let it sync and you’re done. Get automated, scheduled backups for your critical site data, and make sure your website never experiences downtime again.




