SiteGround Backup: Complete Guide
Bulletproof Backups for Your WordPress Website
Fortify your business continuity with foolproof WordPress backups. No data loss, no downtime — just secure, seamless operation.
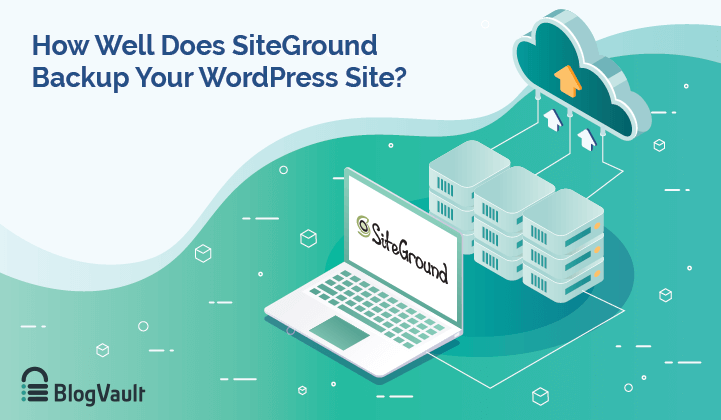
SiteGround is not only a popular web host, but also has a backup service over and above their hosting services. It says a great deal about the efficacy of those backups that a good chunk of BlogVault customers are SiteGround users.
A backup is critical to your website’s health and security. If something were to go wrong with your site like, page is deleted accidentally, the backup is your safety net to fall back on. It enables you to restore your entire WordPress site quickly and not have to worry about it!
In this article, we break down how to take backup and restore site in SiteGround and why SiteGround backup shouldn’t be your primary backup solution.
TL;DR: Backup your full website using BlogVault’s smart backups. SiteGround’s backups are often unreliable and can cause you a lot of grief in the event of a failure.
What are the SiteGround Backup options?
Let’s kick things off with the 4 types of SiteGround backups you can get:
- System Backup With SiteGround
- Create An Instant Backup with SiteGround
- Create A Backup Using cPanel
- Create a SiteGround Backup Service with Softaculous
Each of these backup types has distinct advantages and disadvantages. Just in case you’re interested, we’ll also show you how to take a backup with all four methods. But we don’t recommend any of them.
For truly reliable backups that are easy to manage and come with one-click instant restores, we recommend using BlogVault instead.
System Backup with SiteGround
SiteGround takes a system-wide backup of all the websites and applications hosted on its servers. To clarify, SiteGround’s System Backup isn’t specifically built to backup your site. You can request SiteGround to send you a copy of your site from its system, but it’s entirely up to SiteGround to comply with that request.
Also, it only takes backups of up to 5GB. After that, the backups stop without notice and they’re useless for websites that are even slightly larger.
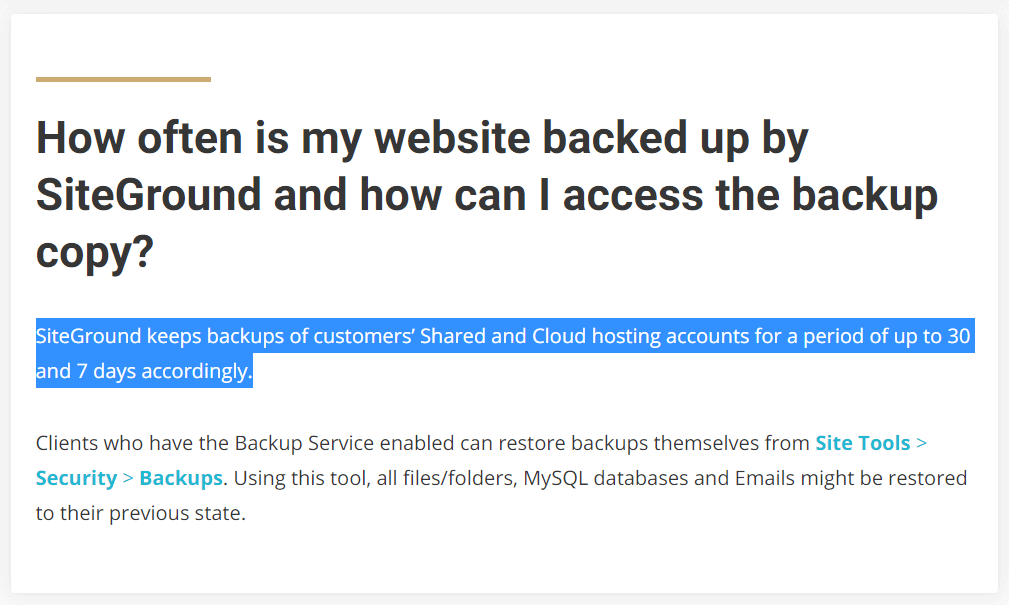
According to SiteGround’s User Policy, under Use of Services, Customer Responsibility, they clearly state that:
“You are responsible to make backup copies of all your content uploaded, stored, published and displayed on or through our Service(s) in a location independent of ours, and will not use our Backup Services as your sole backup.”
That’s not the only problem, though.
If your website goes down and you’re relying on this type of system backup, there are a number of problems that pursue.
- You’ll need to contact SiteGround and request a copy of your website.
- The copy they present may be anywhere from a week to a month old and you will lose a significant amount of data.
- SiteGround may not find a copy of your website at all.
Even assuming that everything goes in your favor and you do get a very recent copy of your website backup, restoring a website from a SiteGround backup file is a very technical process. In all likelihood, you’ll have to spend a non-trivial amount of money to hire an expert to restore your website.
The bottom line is that we don’t recommend relying on SiteGround’s system backup at all. It’s designed to safeguard SiteGround’s operations.
In other words, SiteGround backups aren’t tailored to take a complete and reliable backup of your website. Backup your website using BlogVault instead. You can get reliable backups that work every time along with a one-click restore option.
Create an Instant Backup with SiteGround
If you’re using SiteGround’s web hosting, you also have the option to create up to 5 instant backups of your website by using the Backup Tool in your cPanel dashboard.
This option is part of the GrowBig, GoGeek, and Cloud WordPress hosting plans. If you’re on their StartUp plan, you can either upgrade your plan or buy their backups for an additional cost.
Creating a backup with SiteGround’s cPanel Backup Tool is fairly simple. Head over to cPanel and under the Backups Manager tab, click on Backup Tool:

Then, click on the Create Backup tab and click on the Create Backup button:
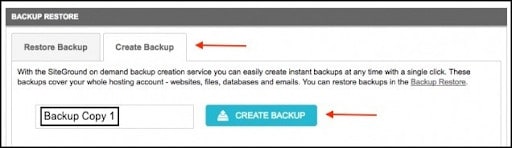
You can even label your backups for convenience.
Once the backup is done, all you have to do is select the version you want to restore from and click on Restore in the list of backups:
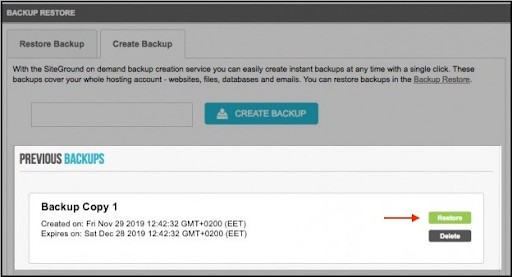
Then confirm that you want to restore:

And that’s all!
Now that you know how to take a backup and how to restore your website using the cPanel Backup Tool, you should know that it’s completely manual and remembering to take the backups is entirely on you.
- These SiteGround backup copies are kept only for a limited period after which it is automatically deleted.
- There is no option to automatically schedule backups.
- You can take only up to 5 backups. If you want to take another backup, you would need to manually delete an old backup first.
This besides, these backups are stored on the same server as your website. In the event of critical server failure, you’ll lose everything at the same time. One of the biggest advantages you get from backing up your website using BlogVault is that the backups aren’t stored on your server.
You can download a .zip backup file. But even that’s not an ideal solution. There are storage issues and it’s really hard to restore your website from a .zip file. You can’t use the same simple one-click restore that you get for the backups stored on your server.
Create a Manual SiteGround Backup using cPanel
This is a fancy way of saying that you’ll have to manually backup your website. The important part to note here is that it’s not exclusively for SiteGround hosting. You can do this for any web host with cPanel hosting.
You’ll have to take a full backup of all your files and your entire database completely manually. At the end of the process, you’re left with a backup file that’s incredibly difficult to restore. In fact, in order to restore the website, you’ll have to manually upload all the files and databases after deleting the old ones.
We have an entire article on how to manually backup your WordPress website.
If you want to go for this option, check out that article. But again, we really don’t recommend this. Taking manual backups is risky at best and can potentially wreck your entire website if you don’t know what you’re doing. It’s difficult if you’re tech-savvy, it can be a nightmare if you’re not.
A much better option is to backup your website using BlogVault. BlogVault takes daily backups of your entire website automatically. There’s no risk involved and you get instant one-click restores as well.
Create a Backup with Softaculous
If you’ve ever created a WordPress website in your life, you already know what Softaculous is.
Just in case you can’t remember what it was, Softaculuos was the software that helped you install WordPress on your server in the first place. And you can use it to take backups as well.
The interesting thing is that this option is also not exclusively for SiteGround hosting. You can get this feature with literally any WordPress hosting under the sun.
It’s also no different from making backups with the cPanel. The pros and cons remain the same.
To take a backup, go to Softaculous on your cPanel and go to All installations:

Here, you can see your domains listed. From the icons on the right, choose the backup option:
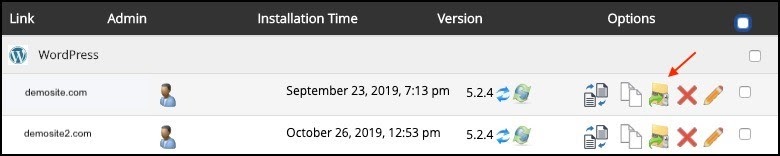
Once you click on the backup icon, you’ll be directed to a new page.
Here, you can label your backups, select your backup location, and once you’re done, click on Backup Installation:
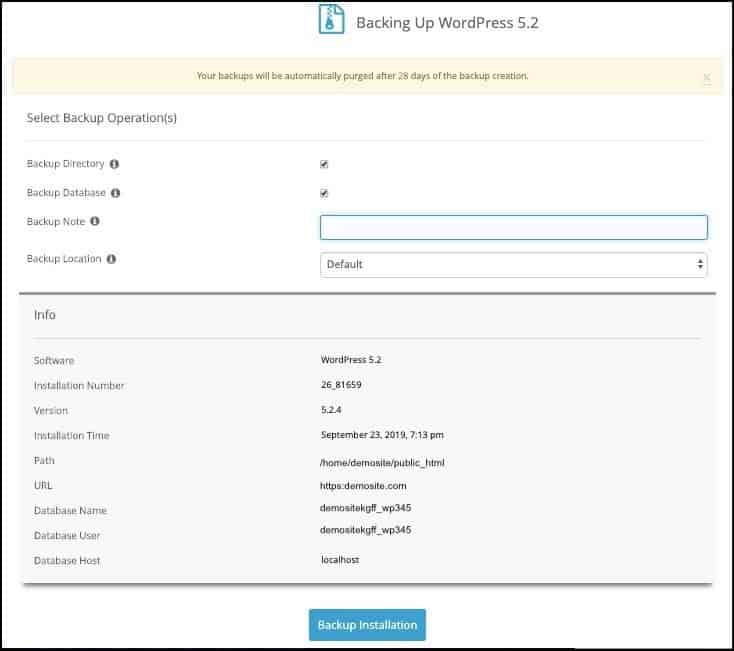
Softaculous will backup your site and you can then access it from the backups page. The link is provided on the same screen:
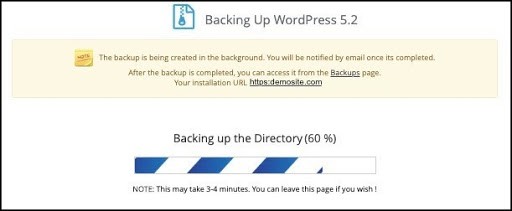
Now, whenever you visit Softaculous, you’ll see your backups on the homepage itself.
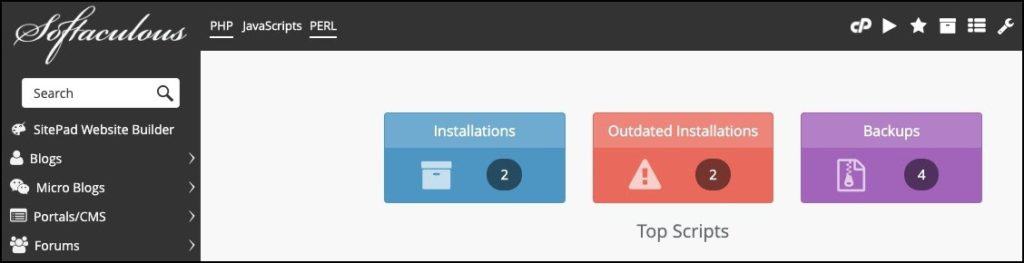
By clicking on Backups, you’ll be directed to a list of all the backups made for your website. Here, you can either download, restore or delete your backup.
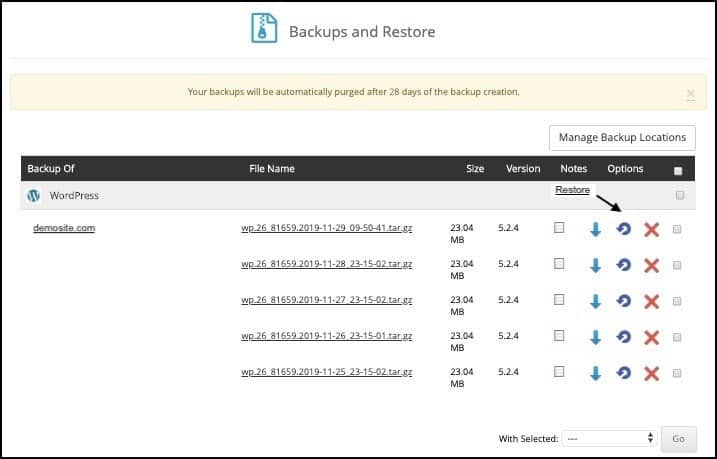
Again, there’s no way to schedule backups. You’d need to keep track on your own and make sure you take regular backups. In principle, you inherit the same problems as cPanel backups and SiteGround’s instant backups.
The Right Alternative to SiteGround Backups
BlogVault is a Managed WordPress Backup Service which makes it our #1 pick as an alternative to SiteGround’s backups. There are other backup plugins as well. For a more comprehensive list, check out our article on the best WordPress backup plugins.
But we recommend using BlogVault for a bunch of reasons.
Biggest Advantages Over the Other Solutions:
- The plugin takes backups on its own
- No timeouts and the backups are 100% reliable
- Restore your website with 1 click
- Access different versions of your backups from the History Page
- See even granular changes made in each backup version
- Get a FREE staging site to test your backups before restoring your website
Additional features include:
- Real-time backups for WooCommerce websites
- Daily scheduled automatic backups of the full website
- Zero added server load from running backup processes
- Built-in testing and staging website for managing safe updates and restores
- One-click migration from one server to another
- A centralized dashboard that makes WordPress management simple and efficient
- Redundant backup options for your Google Drive and Dropbox accounts
- Customized backups to take a backup of only specific files and databases when needed
- Website uptime monitoring for resource and disaster management
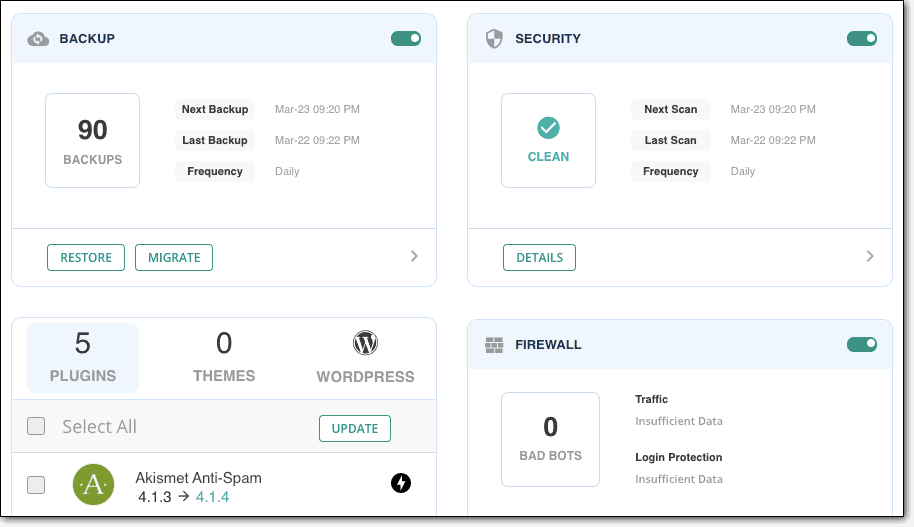
Why it’s better than SiteGround’s backups:
- You just need to click a button to restore your backup. Unlike SiteGround backups, there’s zero wait time or risky manual restores.
- BlogVault offers unlimited on-demand backups. Unlike SiteGround, your backup capacity isn’t capped at 5 backups at a time.
- SiteGround has no specialized customer support to help resolve backup-related issues. BlogVault’s support team offers 24×7 personalized tech support.
- With BlogVault, your data is encrypted and stored on an off-site Amazon S3 server. As a result, there are no security issues as with SiteGround.
- BlogVault also offers an integration with MalCare security to prevent your website from getting hacked. This feature simply isn’t available with SiteGround’s hosting plans.
- Unlike a manual backup, restoring your website is a one-click process and it works 100% of the time. If your backups fail for any reason, BlogVault offers a full refund of your money along with the technical assistance to get your site running again. Again, SiteGround simply can’t guarantee the same.
Final verdict: Do SiteGround backups work?
The short answer is that SiteGround backups do work, but it’s a bad idea to rely on them. Even if the backups work in theory, restoring your website from the backups can be a real pain.
From our experience of backing up and restoring our website with SiteGround, we would recommend it only as a secondary backup option. You can’t rely solely on any web host backup for that matter.
It might be a viable option if you’re just starting out and cannot afford a good backup solution. Small-time websites where data loss or downtime wouldn’t affect their business might find that such a solution is sufficient.
But the truth is, it takes time to establish an online presence. Big or small, your website is a valuable online asset. We recommend using a reliable backup plugin that’s easy to use and guaranteed to work.
Here’s a list of great backup plugins that you can choose from. Our top recommendation is to use BlogVault and it’s not because we’re biased. We’ve been in the backup industry for a decade now. We already know the problems that backups can create.
BlogVault is built specifically to be a reliable backup plugin without any of the drama. Check out our features and you’ll know what we’re talking about.
Tags:
Share it:
You may also like

How to Limit Form Submissions with Droip in WordPress
Forms are an indispensable part of any website because of their versatility, letting you collect information for various purposes! However, people with ill intentions often attempt to exploit these forms…

How To Manage Multiple WordPress sites
Management tools help agencies become well-oiled machines. Each task is completed with the least amount of effort and highest rate of accuracy. For people managing multiple WordPress sites, the daily…

PHP 8.3 Support Added to Staging Feature
We’ve introduced PHP version 8.3 to our staging sites. Test out new features, code changes, and updates on the latest PHP version without affecting your live website. Update PHP confidently…
How do you update and backup your website?
Creating Backup and Updating website can be time consuming and error-prone. BlogVault will save you hours everyday while providing you complete peace of mind.

Updating Everything Manually?
But it’s too time consuming, complicated and stops you from achieving your full potential. You don’t want to put your business at risk with inefficient management.

Backup Your WordPress Site
Install the plugin on your website, let it sync and you’re done. Get automated, scheduled backups for your critical site data, and make sure your website never experiences downtime again.




