Introducing BlogVault’s New Dashboard!
Bulletproof Backups for Your WordPress Website
Fortify your business continuity with foolproof WordPress backups. No data loss, no downtime — just secure, seamless operation.
Over the past few months, we’ve been working on a number of changes at BlogVault. Not only do we have an improved UI, we’ve also got a bunch of new features,that are bound to make managing your WordPress site and WordPress Dashboard a lot easier, and secure.
BlogVault has got a new dashboard that is better in every way, from allowing users to access our features for intuitively, to providing more than just backups.
Let’s take a look at a few of the changes, shall we?
Your BlogVault dashboard now has two major areas:
- Site Listing
- Site Details
Each area has specific functions, and together provide:
Ease of Use
BlogVault’s new site listing feature helps you see all the sites you’ve added to your BlogVault dashboard. From this part of the dashboard, you can filter sites based on their status:
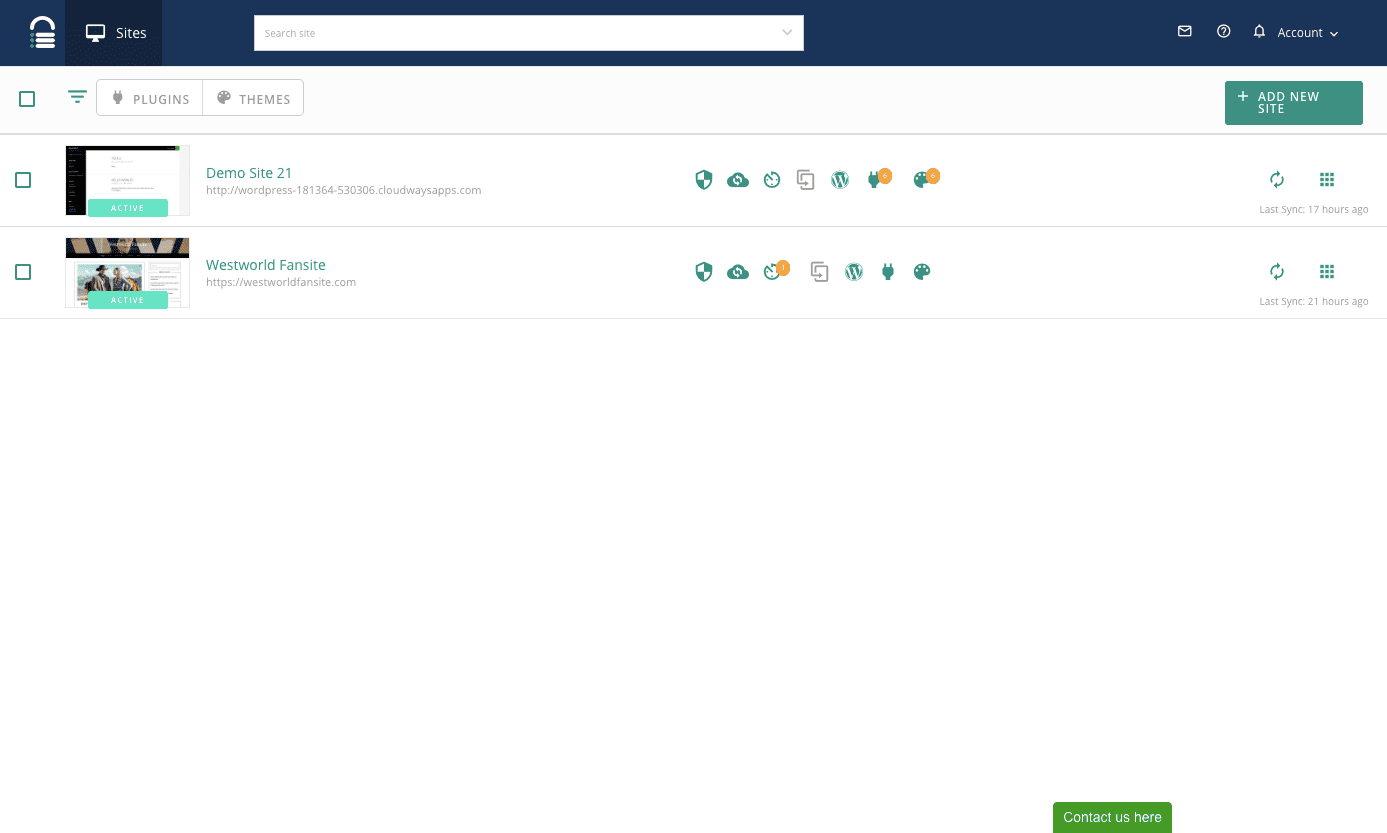
‘Active’ sites are those that have the BlogVault plugin installed on them, and use the plugin regularly.
‘No Plugin’ sites are those added to your dashboard but haven’t got the BlogVault plugin installed. (This could also be because of a problem during installation.)
Sites that are ‘Unreachable’ are those that have the plugin installed, but our servers are unable to reach, due to a connectivity error, or probably due to firewall or network settings.
‘Hacked’ sites are those that the BlogVault plugin has detected malicious files on.
We built in this categorization of sites to help you see exactly what’s going on with your sites at a glance. Moreover, the Site Listing page also allows you to find a particular site, based on tags that they might have (more on this later).
Easier Account Control
With our revamp, we’ve also changed your account and billing settings so they’re easier for you to manage.
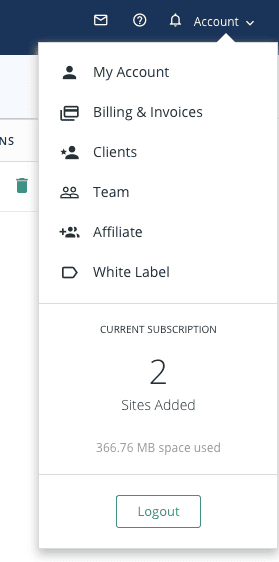
Everything related to your BlogVault account is easily accessible, and easily changeable too from the ‘My Account’ drop-down. You can change anything about your account, from your email address to the BlogVault subscription plan you’re on.

Optimized for Teams
This brings us to our other new addition: the option to add team members to your BlogVault account. Our new Account settings allows you to manage a team that can handle every aspect of backup, management and security of the sites linked to the BlogVault account.
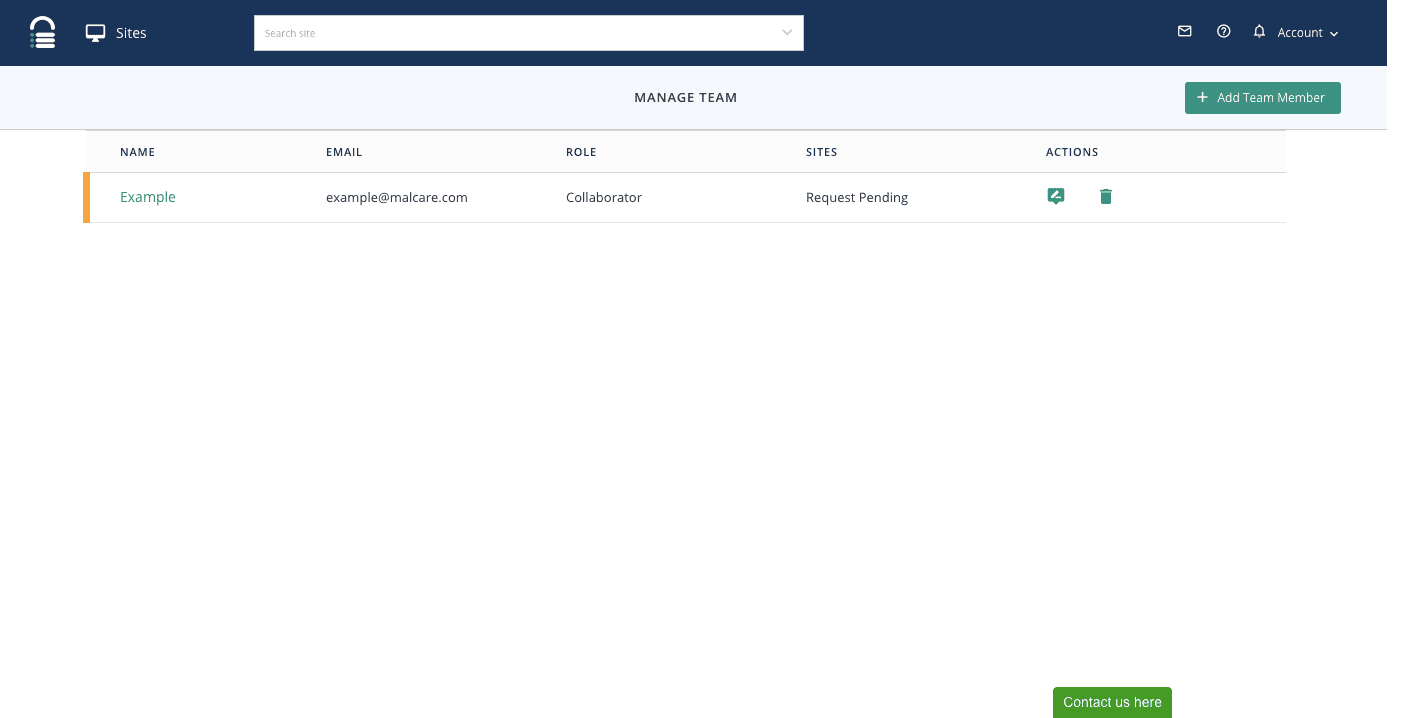
New, Improved Features
BlogVault now comes as a comprehensive package that allows our customers to backup, manage and secure their websites in every way. All you have to do, is to click on any one active site from your Site Listing page.
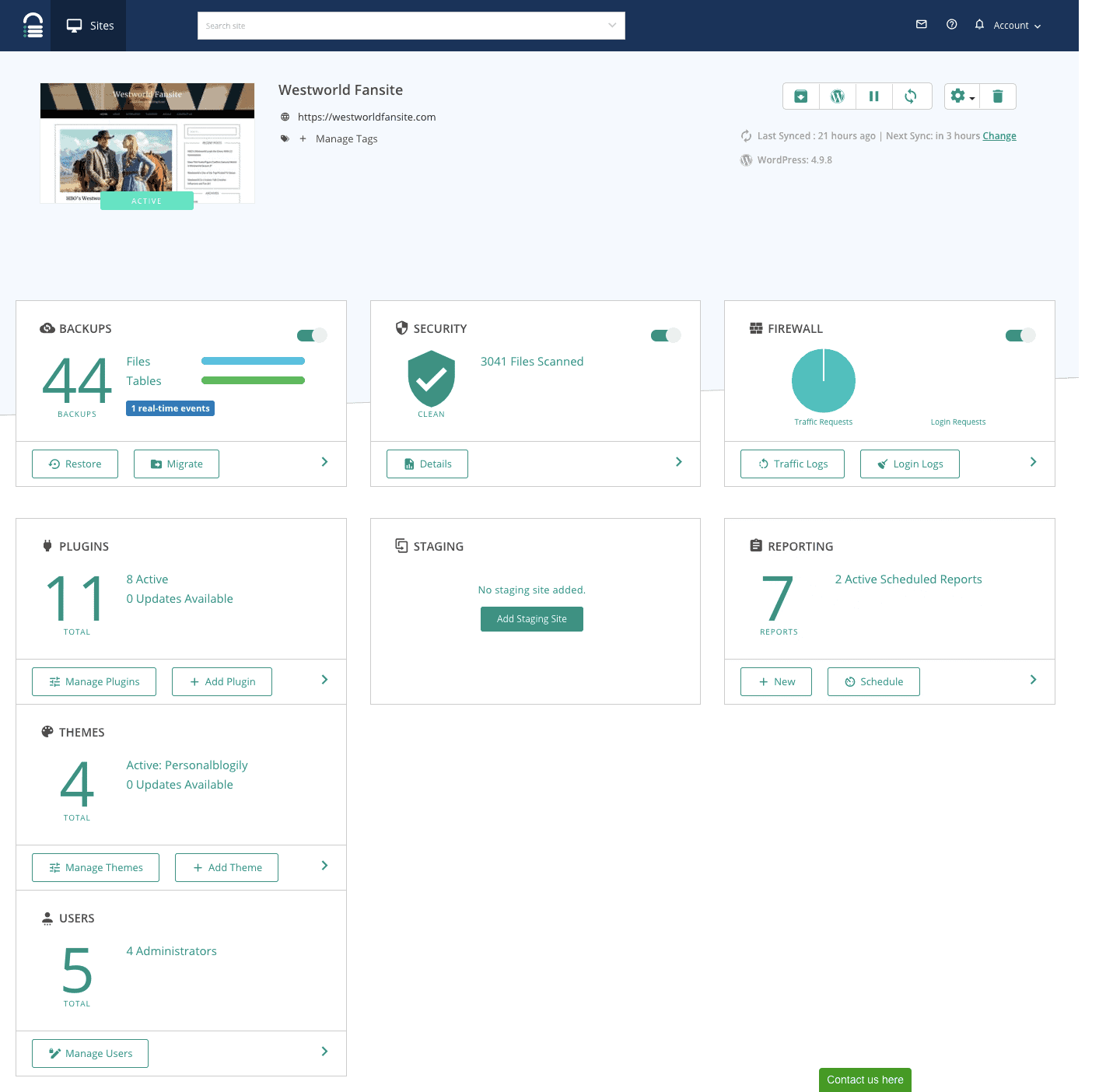
As you can see, we offer you WordPress backups, but also management and security settings that help you manage and secure your WordPress site. While the old UI allowed you to see all the features on the right in a sidebar, we’ve revamped BlogVault to let you to see it all under each option (Backup/Management/Security).
Backup features
Our backup features have always been functional enough to rely on completely, but with our new UI, they’re more accessible, and easier to use.
History
The History tab has been given a full revamp, and allows you to see the last 30 backups made of your site more clearly. You can see exactly what happened with each backup, and add notes more easily as well.
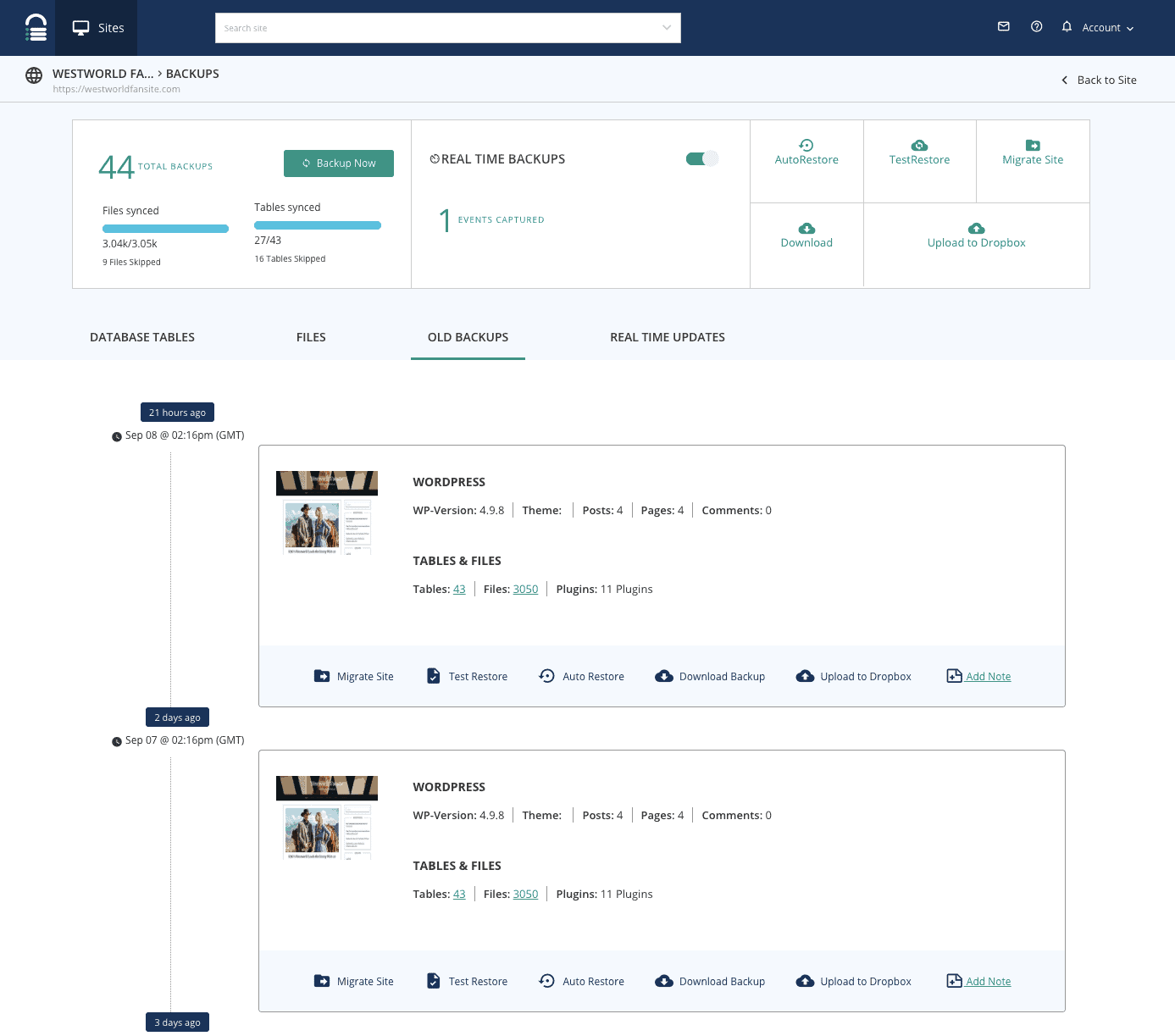
Again, as you can see, you can select any backup version you have and choose to migrate, test restore, or automatically restore from it. You can also upload any version to Dropbox, or add a notes to help you differentiate versions.
Download Backup / Upload Backup
Both ‘Download Backup’ and ‘Upload to Dropbox’ options are very different functions, but have a single form, that requires the following:
- The backup version you would like to download (or upload from)
- Your site’s database credentials
- Your hosting server’s credentials (which come under Advanced Options, along with the next option)
- A choice of whether you’d like to store either tables and files, only tables, or only files from your WordPress site
There is also a section that requires your HTTP Authentication credentials, which are your WordPress site’s credentials.
Migrate
The ‘Migrate’ option allows you to easily move all your site’s content and functionality to a different domain name or a different hosting service. All you require for this option, are the FTP credentials of the new site/domain/hosting service you’d like to move to.

Auto Restore
Perfect for when your site suddenly goes down, the ‘Auto Restore’ backup option has the same form to fill up, except that it requires the FTP credentials of the site you’d like to restore (which is your current site).
As you can see from the previous screenshot, we’ve also got a handy FAQ section on the right for all migration and auto restore- related FTP questions, so you have all the answers at your fingertips.
Test Restore
This option creates a test-environment (a replica), based on the latest backup version of your site, complete with the links, videos, images, and everything else on your site. You can click on these links, and they’ll work like they would on your site. Once BlogVault is done creating this test-version of your site, we mail you the link you can access it on, along with its FTP details, so you can experiment and see if you want to make any changes to your site.
If you’d like to make a Test-Restore of a different backup version of your site, you’ll have to go to the History tab, select the desired backup version, and then restore from it.
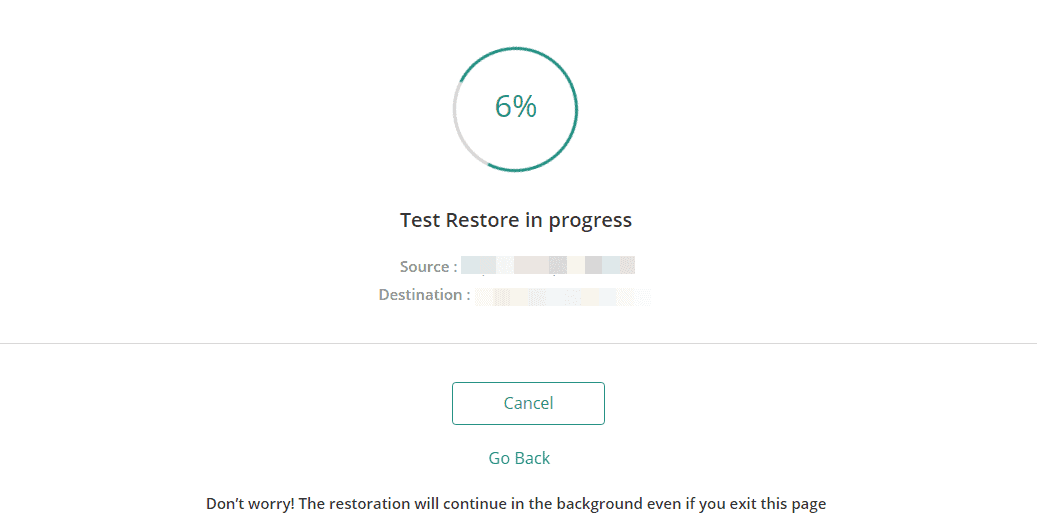
Backup Now
BlogVault automatically backups your WordPress site every 24 hours, but if the backup schedule is just too far away (such as when you want to make an instrumental change but want to make a backup just before), this option comes in handy.
The Backup Now option also shows up on the Management and Security functionalities (just look for the following icon):

This allows you to backup your site before making any changes to it.
Management Features
From allowing you to manage your WordPress site’s users to help you update the plugins and themes on your site, the Management feature allows you to manage your WordPress site to be secure against threats.
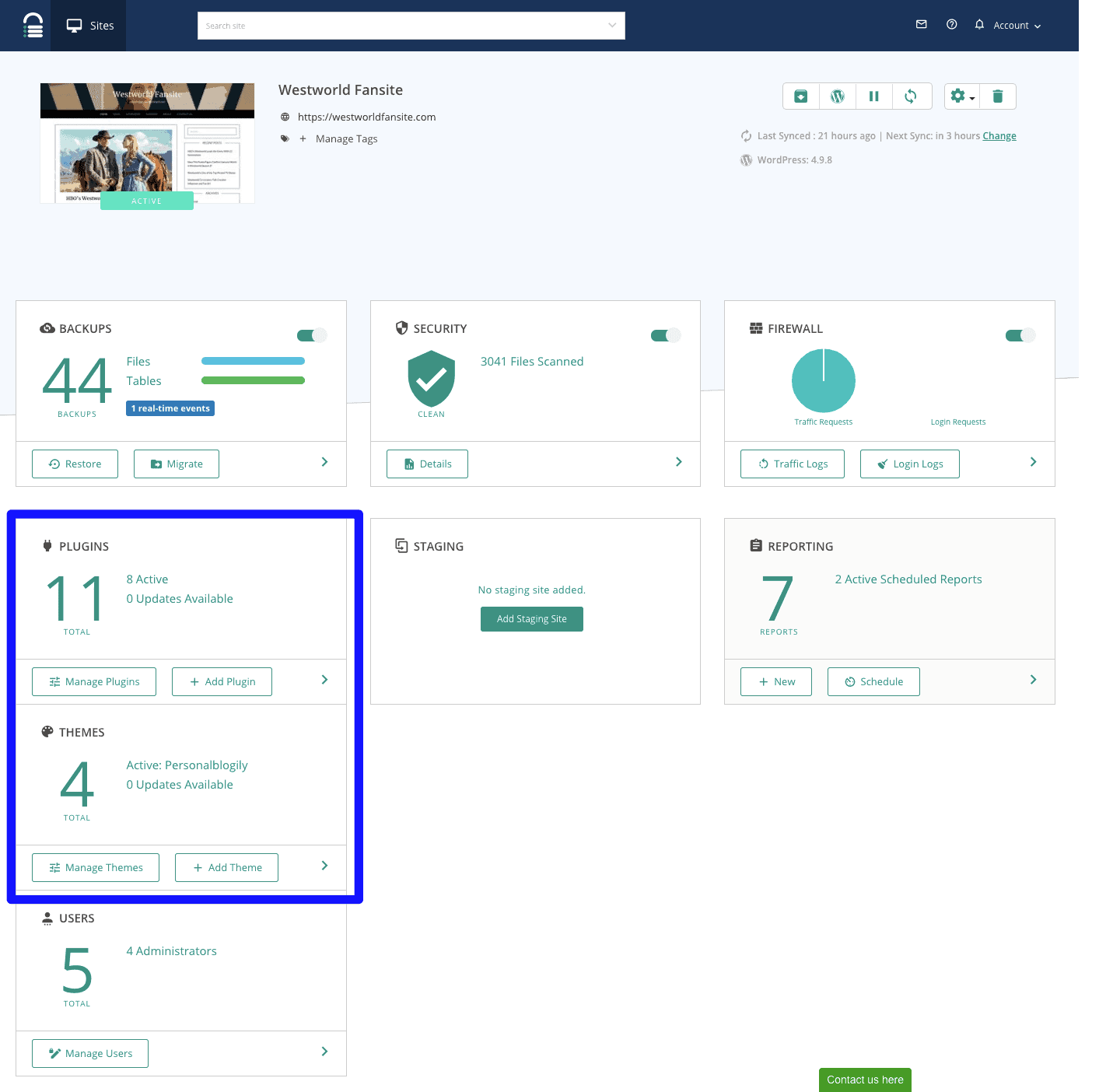
Manage Plugins
You can manage all the plugins and themes installed on your WordPress site from this option. This means you can see the version you have of each, as well as whether to update specific add-ons, or all of them.
Manage Users
With the ‘Manage Users’ option, you can remotely delete, or change the role or password of those who have access to the site, without having to log in to your WordPress site’s dashboard.
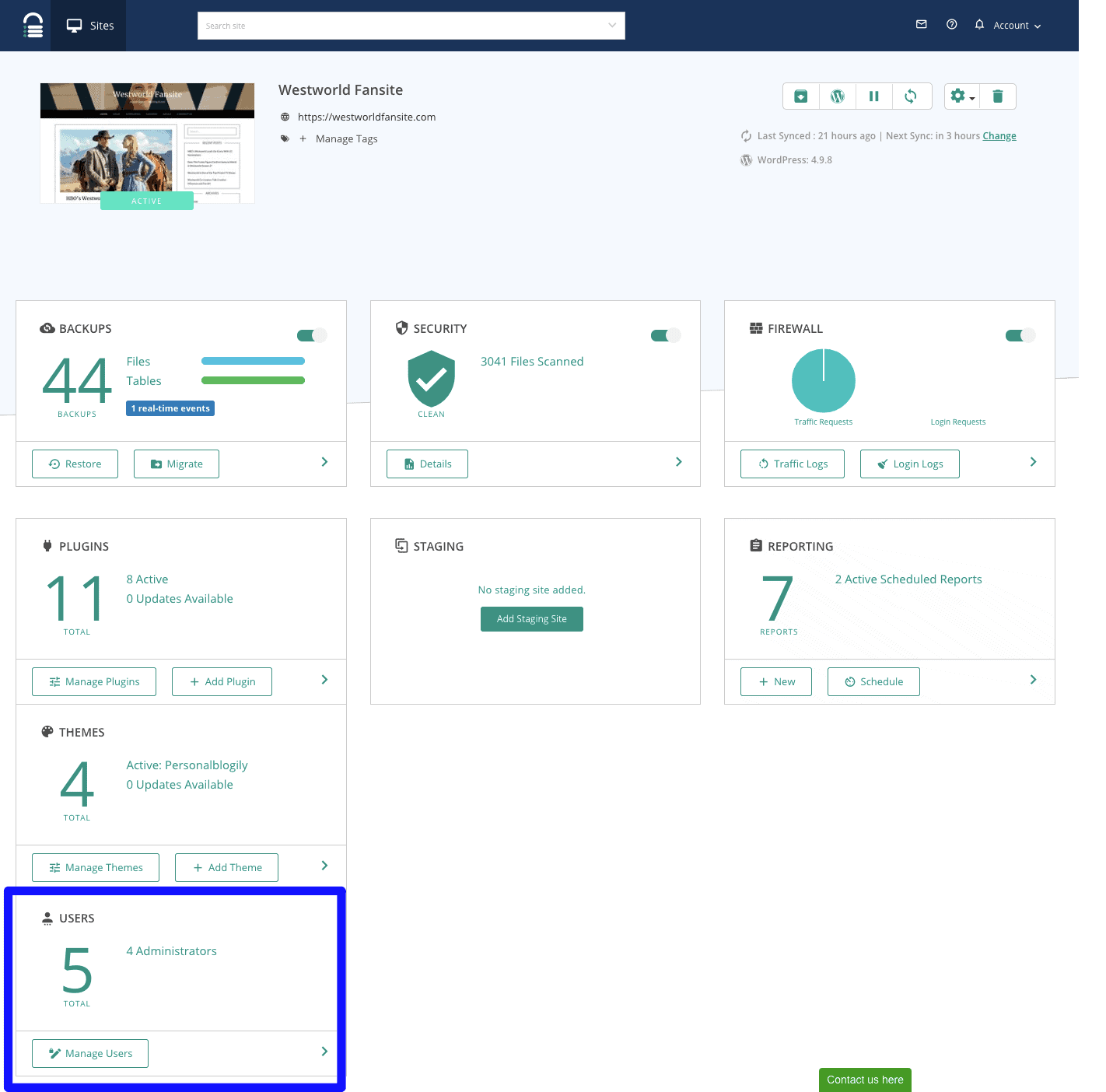
Security Features
We also have a Security feature that allows you to harden your site and clean your site of malware. The Security feature helps you harden your WordPress site, as well as to clean malware and hacked files with a single click. Moreover, since our scanner is built to be accurate and intelligent, it detects the most complex hacks, without raising false alarms, or alerting you of ‘possible hacks’.
Secure Site
The BlogVault dashboard now features hardening settings under the ‘Secure Site’ feature. These are settings recommended by WordPress, that help make your site more secure against hacks. We’ve categorised these settings into two sections: Basic, and Advanced.
Here is a look at some of the basic security fixes:
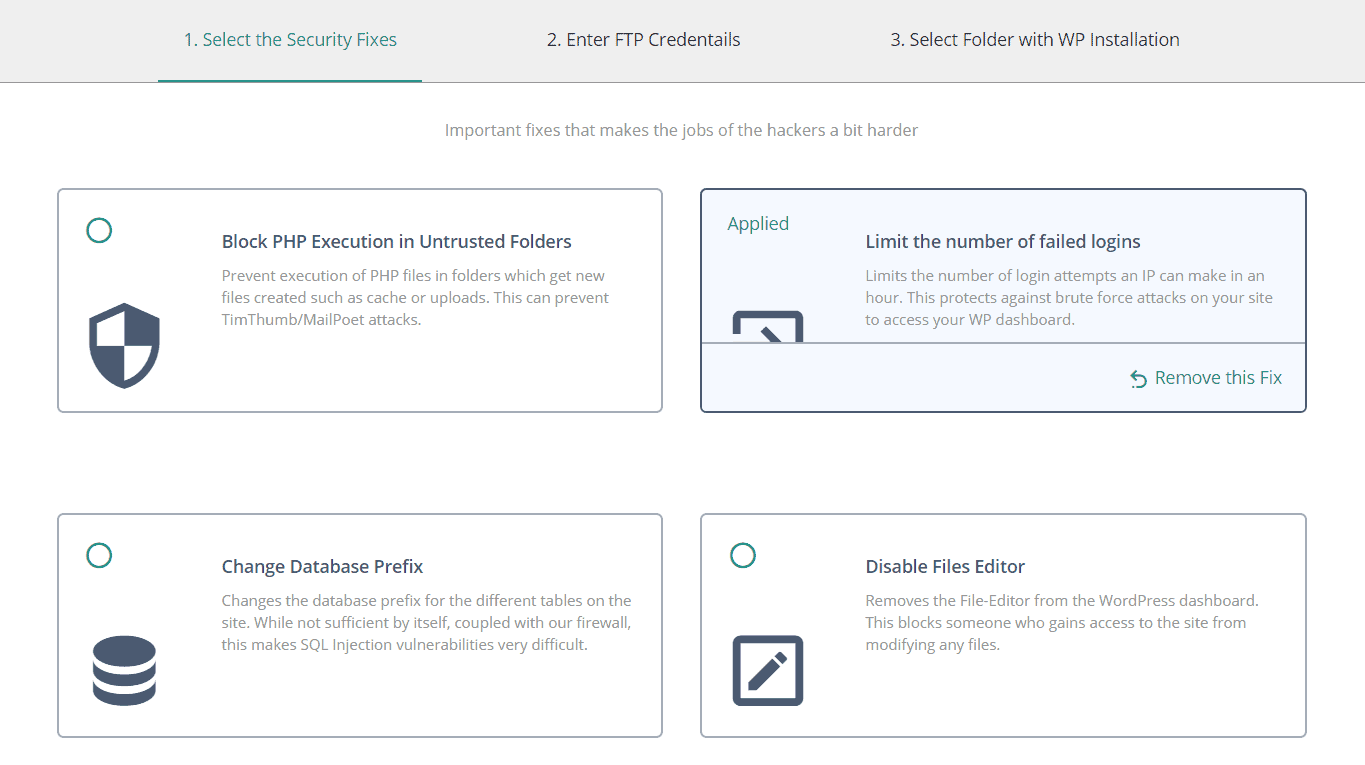
The advanced security fixes require some caution though– even if they can’t break your site, you won’t be able to install new plugins or themes on your site if you have them enabled.
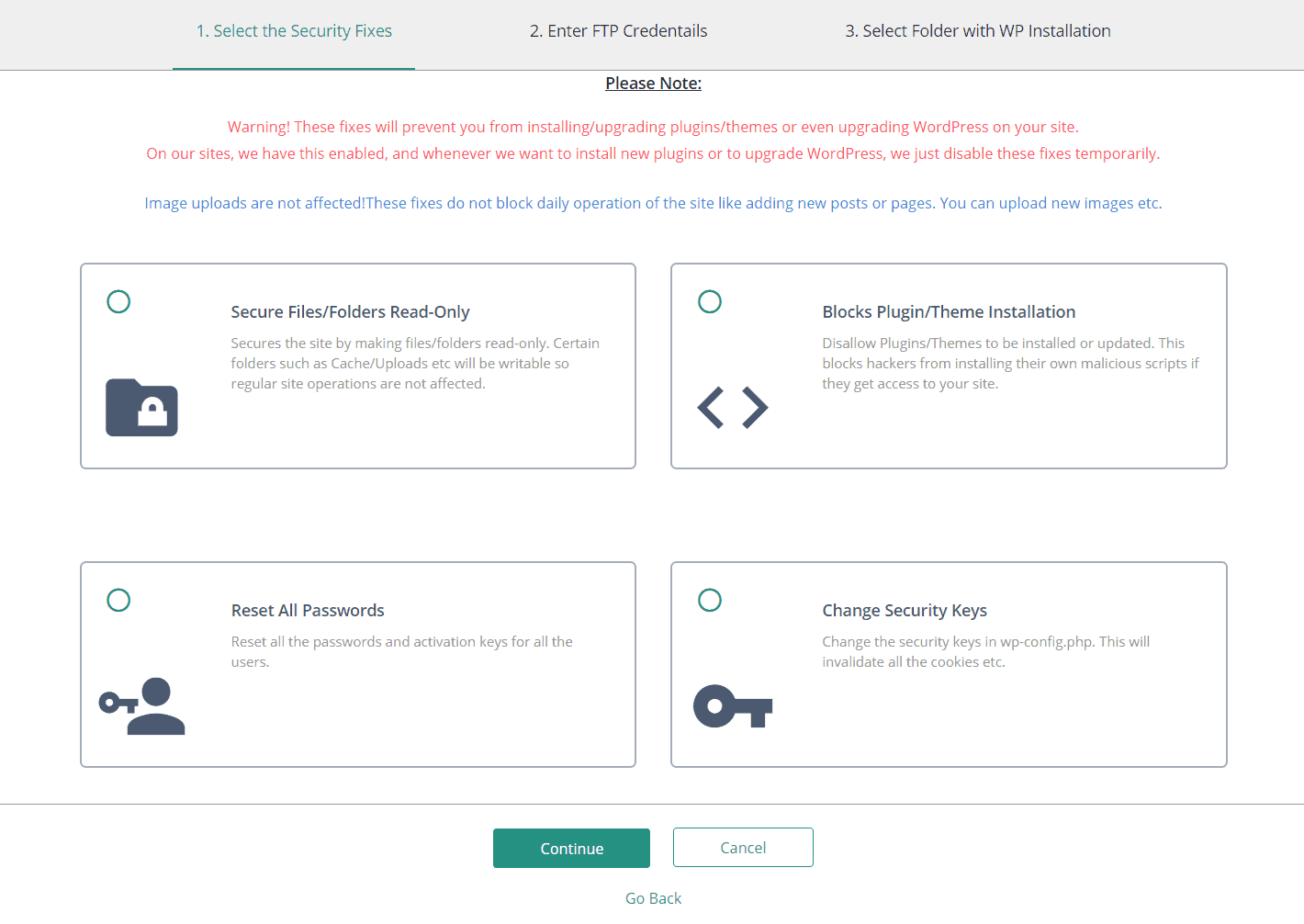
The convenient thing about these settings though, is that to enable (or disable) these settings, you have to only select the ones you’d like to enforce or remove, enter your WordPress site’s FTP credentials, and select the folder that your WordPress site is installed from.
Hacked Files
This option only appears when you have a hack on your WordPress site. It identifies the hacked file for you and pinpoints it, so you can look specifically at that one file, if you want to. If you’d rather just clean out the hack with a single click, you can do so by clicking on the ‘Auto Clean’ button.
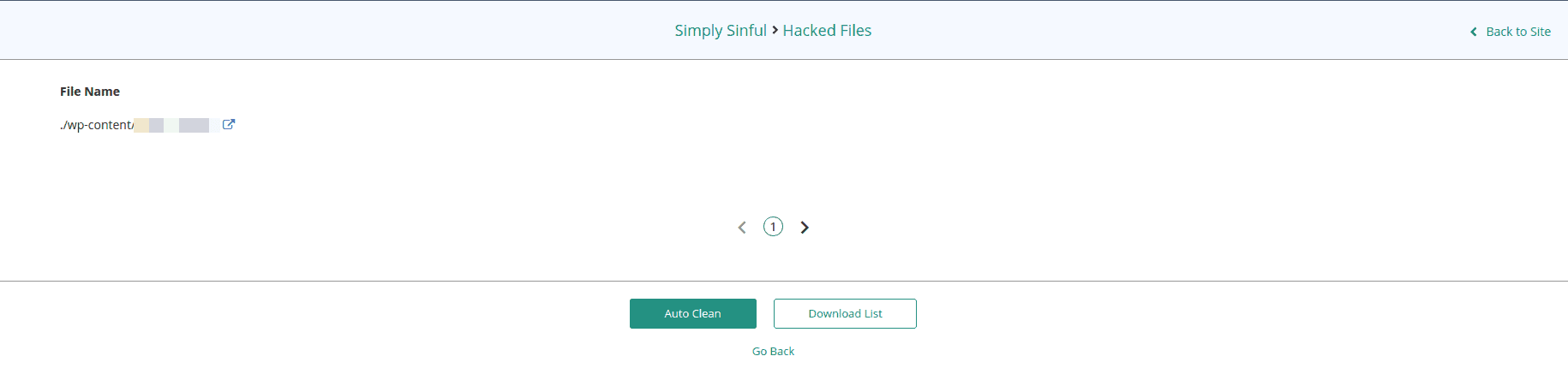
Auto Clean
Another feature that only appears when you have a hack, the Auto Clean function helps you remove malicious code on your site with a single click. Since we’ve built our cleaner to even identify complex hacks, you can choose to remove them immediately, without technical assistance.
Once you click on the Auto Clean function, you are taken to the form asking for your WordPress site’s FTP details.
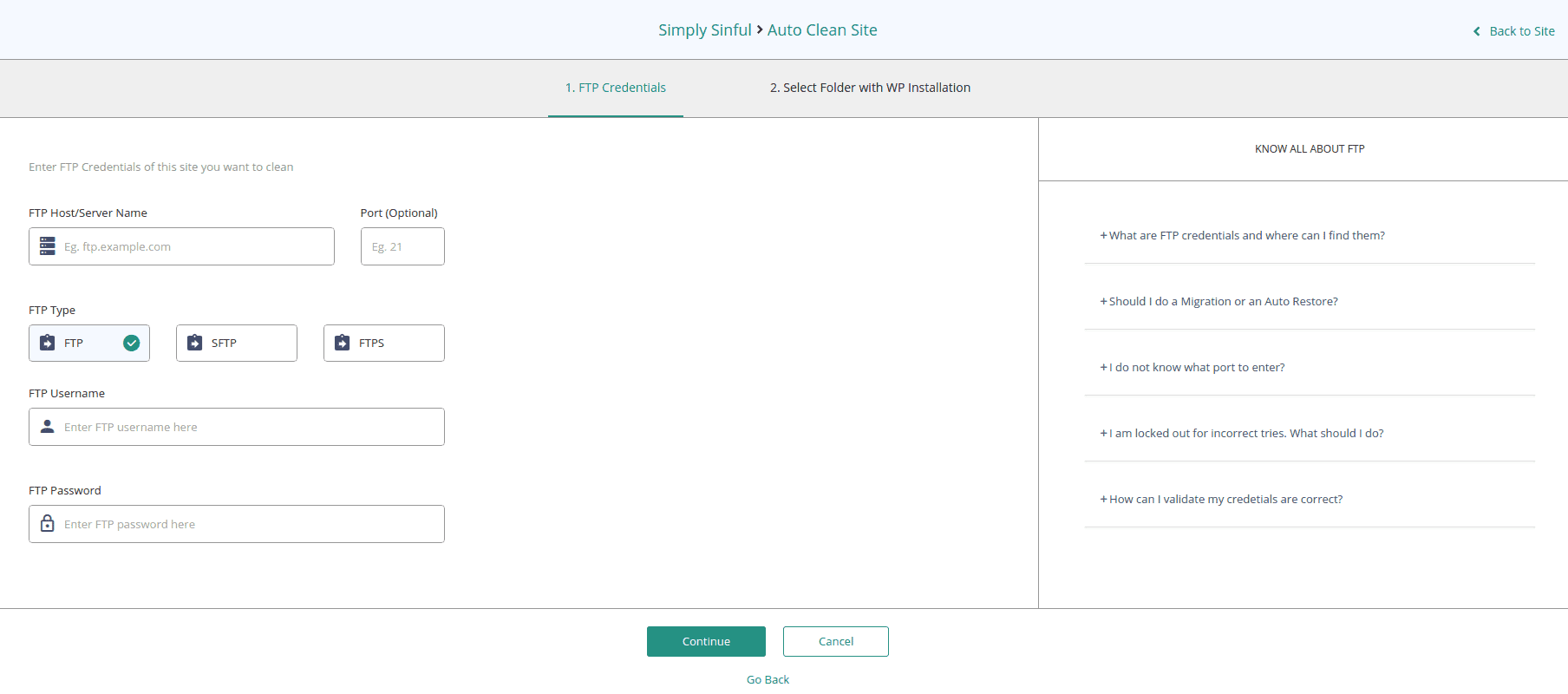
Once you enter your WordPress site’s FTP details, your site will be cleaned.
Scan now
One of the most revolutionary additions to our dashboard, the ‘Scan Now’ feature allows you to scan your site for hacks at any given point of time. Our malware scanner looks for hacks based on the actions the code performs, rather than signatures, or keywords. So no more backdoors, or recurring hacks. Before scanning your site, we run a backup so you always have the latest version of your site to fall back on.
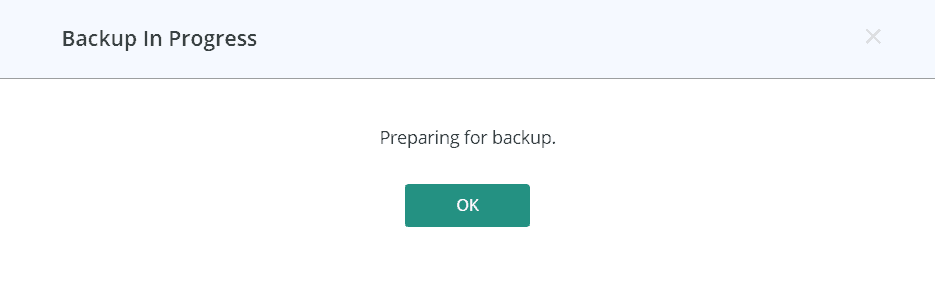
Better Navigation
We’ve tried to make the new dashboard as functional as possible. One of the steps we’ve taken in this direction, is the addition of ‘Quick Links’ that help you download backups, migrate backups to a new location, or restore it with a click. This section also has ‘Resources’, which help give you a quick snapshot of everything you need to know about your WordPress site. Perfect for emergencies, the icons for these functions, and the information related to your site, are right under your site’s thumbnail, on the Site Details page.
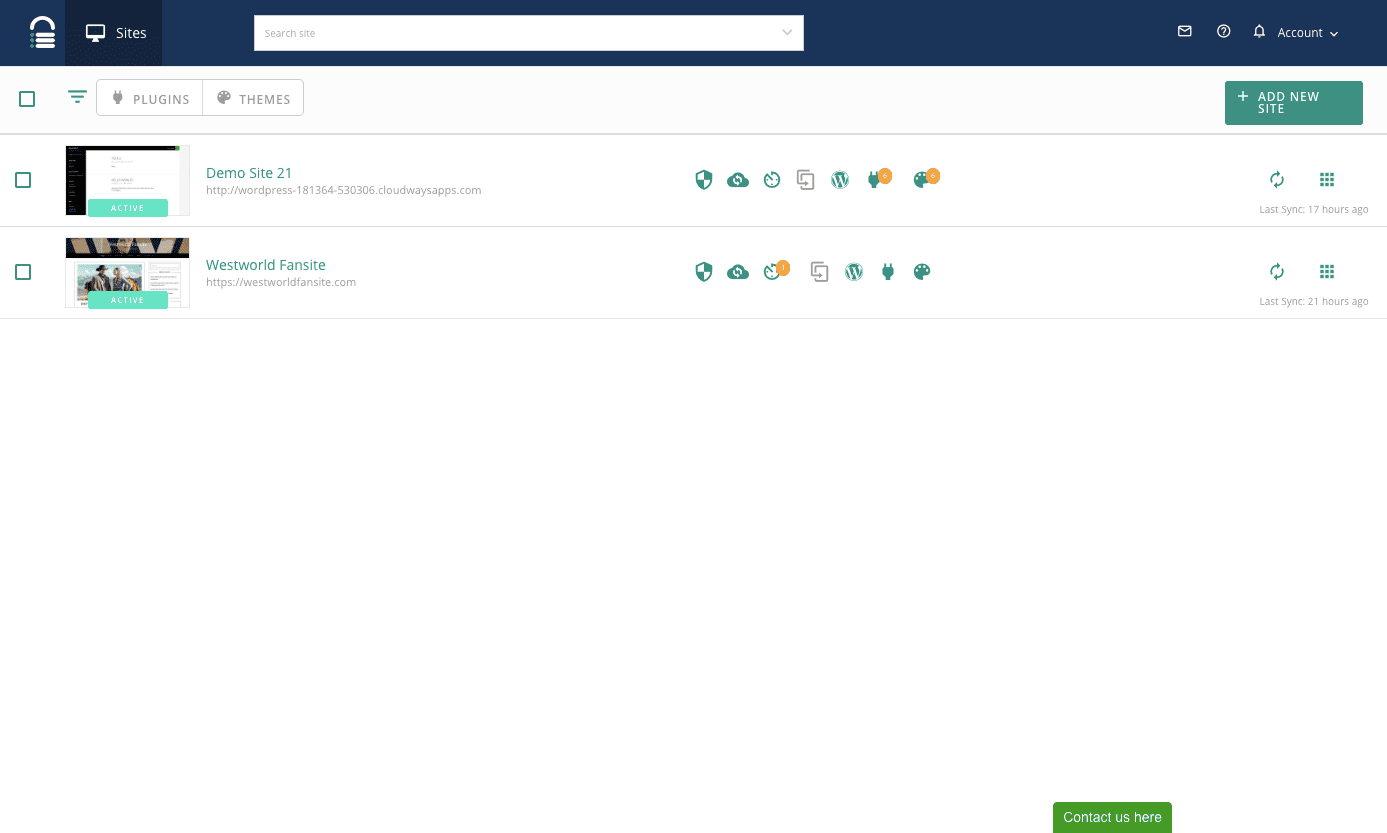
Since these features are in-built into BlogVault’s WordPress dashboard, we backup your site automatically before making any changes to your WordPress site. This makes it a comprehensive solution to help you manage your site in the most secure way possible. BlogVault has always been focused on giving our customers the best experience, in the most reliable, sensible way, and we hope you’ll find our new makeover to be as practical as we intended it to be.
If you’ve got questions about the new dashboard, or suggestions, do reach out to us here.
Tags:
Share it:
You may also like

How to Limit Form Submissions with Droip in WordPress
Forms are an indispensable part of any website because of their versatility, letting you collect information for various purposes! However, people with ill intentions often attempt to exploit these forms…

How To Manage Multiple WordPress sites
Management tools help agencies become well-oiled machines. Each task is completed with the least amount of effort and highest rate of accuracy. For people managing multiple WordPress sites, the daily…

PHP 8.3 Support Added to Staging Feature
We’ve introduced PHP version 8.3 to our staging sites. Test out new features, code changes, and updates on the latest PHP version without affecting your live website. Update PHP confidently…
How do you update and backup your website?
Creating Backup and Updating website can be time consuming and error-prone. BlogVault will save you hours everyday while providing you complete peace of mind.

Updating Everything Manually?
But it’s too time consuming, complicated and stops you from achieving your full potential. You don’t want to put your business at risk with inefficient management.

Backup Your WordPress Site
Install the plugin on your website, let it sync and you’re done. Get automated, scheduled backups for your critical site data, and make sure your website never experiences downtime again.




