Fixing the WordPress “Database Update Required” Error – Quick and Easy Guide
Bulletproof Backups for Your WordPress Website
Fortify your business continuity with foolproof WordPress backups. No data loss, no downtime — just secure, seamless operation.
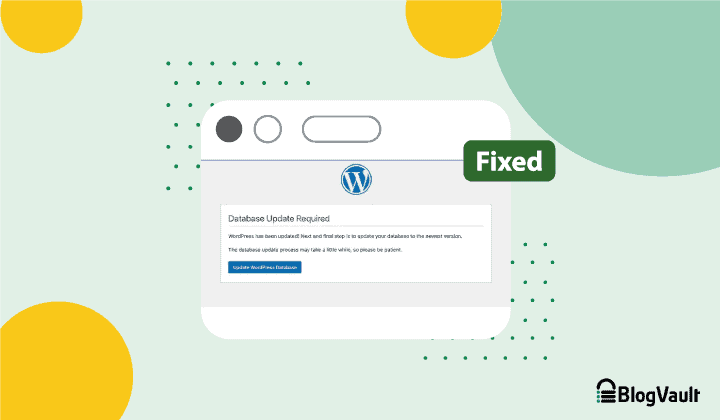
You’ve just updated the version of WordPress on your site, waited a few minutes for the update to complete, and are now face to face with an error message –
Database Update Required – WordPress has been updated! Next and final step is to update your database version. The database update process may take a little while, so please be patient.
Don’t worry. This is all part of the process. It’s annoying and worrisome but definitely fixable.
Ideally, the WordPress database update is done with just a click of a button, along with the WordPress version. But, in some cases, you can get stuck in an error loop like the database update required keeps popping up. There could be a number of reasons for this, including issues with your object cache or errors in your database.
This might sound intimidating but we’re here to walk you through how to update WordPress database and fix the errors with this easy-to-follow guide.
TL;DR: Update a WordPress database safely with our guide. Sometimes, you may get stuck in an error loop. So, before you get started, we recommend backing up your site with BlogVault, with no loss of data and zero downtime.
What does Update WordPress Database mean?
Update WordPress database means that the new version of WordPress is also no longer compatible with your site’s old database version. Unfortunately, this mismatch breaks the site, and takes away access to wp-admin. Even so, admins worry about updating their site database because they’re afraid of potentially losing valuable data.
Every new WordPress version improves security, fixes bugs, and provides your site with new features. The updates replace the core files and folders with updated code and improve database functionality. As we’ve mentioned before, WordPress updates don’t always work as expected. That’s why you are seeing the upgrade WordPress database error.
However, there really isn’t any way around a WordPress database upgrade. But before making any changes, you need to take a backup. To safeguard the contents of your site’s database, take a backup of your database from your web host.
How to update a WordPress database?
Updating your WordPress database is an integral part of your WordPress version update. It’s also an intuitive process that WordPress makes simple.
Select Update WordPress Database:
Once the installation is done, click on Update WordPress Database. The larger the site, the longer this process may take. Once you’re done, just make sure that the site is as good as before. Run through the posts and the pages to make sure the site has been updated fully.
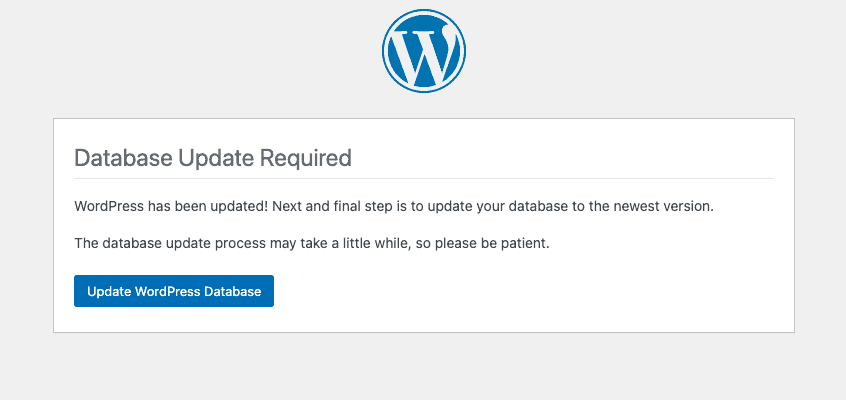
Troubleshooting database upgrade errors
There are multiple things that can complicate a WP database update. Two of the most common errors are the Database Update Required Loop and the No Update Required Loop. Follow along to break out of those loops.
Database Update Required Loop
If the Update WordPress Database button redirects you to the same page again, try the following methods:
A. Editing the version.php file
1. Login to your database
Gaining access to your database will depend on the host.
2. Select the wp_options table
Once you’re logged in, you should see a list of tables. Select or edit the wp_options table.
3. Find the db_value
Scroll down to find the db_value. There will be numerical values in that fieldtable.
4. Connect to your server with FTP
Use your credentials to connect to the server
5. Find the $wp_db_version value
It’s in the root folder, which is generally public_html although it might be different for your site. Go to public_html > wp-options > version.php . Find the $wp_db_version.
6. Edit the version.php file
If the $wp_db_version value and db_value match, you’re good to go. If not, change it the values on the version.php file.
B. Rename the object-cache.php
NOTE: This may only work if you have a cache plugin active on your site, and have enabled the object caching feature for that plugin.
1. Connect to your server with an FTP client
You can use an FTP client like Filezilla. We use Cyberduck. Your host will provide the credentials. You’ll need your public IP, username and password. Once you’ve filled in the details, go ahead and connect.
2. Find the object-cache.php file in the root folder
The file can be found in the folder associated with the cache plugin. If you’re not able to find the file, it’s probably because you haven’t enabled object caching. In that case, go ahead and try the other solutions.
3. Rename the object-cache.php file
Right click on the file, select rename and name it something like object-cache_disable.php. This disables object caching.
4. Reactivate object caching
If you’ve got access to your wp-admin panel, reactivate it. Go back to your root folder and make sure there is a new file named object-cache.php.
5. Double check
Check your site and admin panel and make sure everything is good to go.
No Update Required Error Loop
If you’re seeing an error message that says No Update Required, try the methods we’ve mentioned below.
A. Clear Cache
Cache is the most common trigger for this error. We have a simple guide on how to clear the cache. Once you’ve completed all the steps, check the site to see if it has helped.
B. Rename the Object Caching File
- Find the object-cache.php file in the root folder. It is likely to be in the plugins folder for your cache plugin.
- Rename the file to anything else. This will disable the file.
- Go back to your admin panel and enable object caching. This will create a new file called object-cache.php. You’re now good to go.
C. Disable the plugins
1. Rename the Plugins Folder
Use an FTP client like Cyberduck or Filzilla to connect to your server. Once connected, go to the root directory > wp-content and rename the plugins folder to plugins_disabled
2. Login to wp-admin
If the issue was a plugin, you should have regained access now.
3. Deactivate the incompatible plugin
Next, reactivate each plugin one by one till you trigger the same error. Once you’ve found it, deactivate it permanently.
4. Check your site and admin panel
Look over everything once more and make sure that you’re good to go.
How to verify if your WordPress database is updated or not?
Once you’ve regained access to your site and wp-admin, you can check if your database has been updated or not. To do so add the following path to the end of your website URL.
/wp-admin/upgrade.php
For example: Search for siteexample.com/wp-admin/upgrade.php on your web browser. Replace siteexample.com with your site’s domain. If the WordPress database has been updated, you should see the message below. Click Continue and you’re good to go.
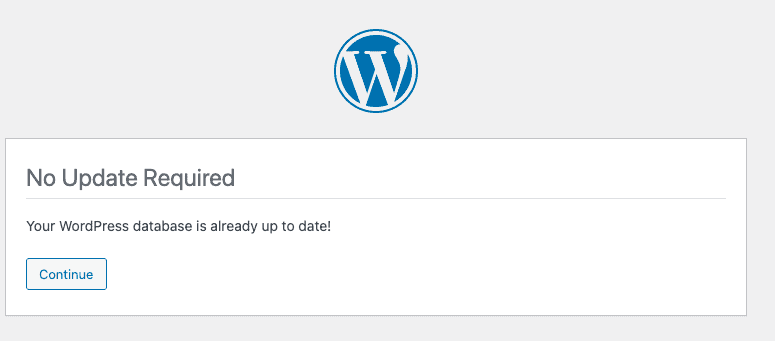
Database update phishing scam
If you have received an email that says you need to update your WordPress database as a matter of urgency, chances are that this email is not legitimate.
The database update phishing scam is an email that tells the site owner that an update is required. Like many phishing scams, this one is out to gain credentials to your site and send them to hackers. Here’s how you can find out if you’re a victim and what to do next.
What are the signs it’s a phishing scam?
A phishing scam is excellent at making an email look like a legitimate WordPress email, at first glance. So, before you click anything, here are a few signs to look out for:
- Typos: Read the email carefully. WordPress would never have typos but a phishing scam usually does.
- Asking you for credentials out of the blue: Unless you’re actually trying to login to your admin panel, there is no reason for WordPress to prompt a sign in page.
- Unwarranted deadlines: WordPress would never enforce a deadline without an explanation. But this phishing email will have a deadline that is meant to initiate a sense of urgency.
- Inauthentic WordPress URL: If the page it redirects you to has an atypical URL, it’s a definite sign that it’s a hacked site.
Why should you be aware of such scams?
These emails typically include a call to action button that leads to a legitimate but hacked site. They always ask for credentials that give them access to upload backdoors (a type of malware) that allows them to deface the content on your site, send out other such emails, or infect website traffic. It’s a security breach that could lead to big losses.
How to fix a WordPress phishing?
In case you’ve already provided the credentials to your site by clicking the Update button in the email, you’ll potentially find yourself under attack. Here is a detailed guide on how to fix the issue.
Final Thoughts
Updating a database can sound intimidating and errors can occur when you try to update a WordPress database manually. The easiest way to update WordPress without any fear of crashing your site is to use a plugin like BlogVault. BlogVault will always take a backup before an update, so that the process can go without a hitch.
Happy WordPress-ing!
Frequently Asked Questions:
How to fix “There has been a critical error”?
This error is the new and improved version of the white screen of death. It’s typically caused by an issue in your php files. While restoring a back up is the easiest way to regain access to your site, we have a video that can help walk you through understanding and rectifying it.
What is the “Another update is in progress” error?
This is a lock on WordPress updates when your site is updating its database version. It can take a while for WordPress to update so just let it run its course.
When does the “Error Establishing a Database Connection” error happen?
The database and the files are connected with the wpconfig.php file. Any changes in this file can disrupt the connection to the database. We have a clear guide on how to fix the issue.
Tags:
Share it:
You may also like

How to Limit Form Submissions with Droip in WordPress
Forms are an indispensable part of any website because of their versatility, letting you collect information for various purposes! However, people with ill intentions often attempt to exploit these forms…

How To Manage Multiple WordPress sites
Management tools help agencies become well-oiled machines. Each task is completed with the least amount of effort and highest rate of accuracy. For people managing multiple WordPress sites, the daily…

PHP 8.3 Support Added to Staging Feature
We’ve introduced PHP version 8.3 to our staging sites. Test out new features, code changes, and updates on the latest PHP version without affecting your live website. Update PHP confidently…
How do you update and backup your website?
Creating Backup and Updating website can be time consuming and error-prone. BlogVault will save you hours everyday while providing you complete peace of mind.

Updating Everything Manually?
But it’s too time consuming, complicated and stops you from achieving your full potential. You don’t want to put your business at risk with inefficient management.

Backup Your WordPress Site
Install the plugin on your website, let it sync and you’re done. Get automated, scheduled backups for your critical site data, and make sure your website never experiences downtime again.




