[Review] UpdraftPlus Backup and Restore – The Definitive Guide
Bulletproof Backups for Your WordPress Website
Fortify your business continuity with foolproof WordPress backups. No data loss, no downtime — just secure, seamless operation.
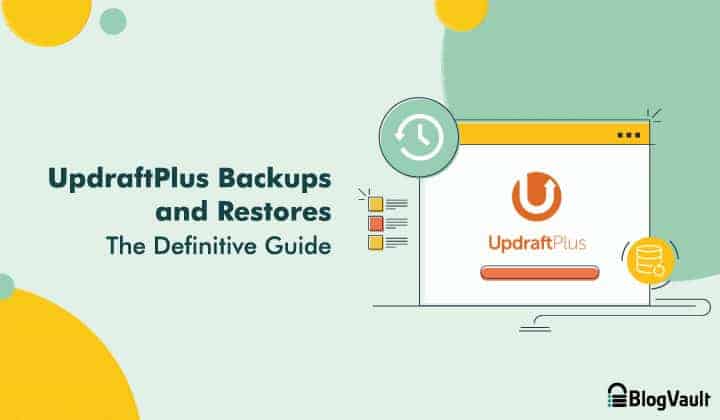
UpdraftPlus backups come highly recommended by a lot of people in the WordPress community, and so we decided to give it a whirl to see how it works.
Backups are non-negotiable for your website. Backups should be easy to take and restore, quick, and reliable, among other things.
We have seen many backup solutions (both plugins and web hosts) fail because some factor wasn’t considered and led to losses of data.
For this article, we tested out two sites – medium (890 MB) and large (10 GB with 740 MB database). We will discuss here how reliable UpdraftPlus backup and restore are and whether we would recommend them.
TL;DR: UpdraftPlus is a good backup and restore plugin, for the most part. However, restoration for the large site completely failed due to unknown errors. We wouldn’t recommend a backup plugin that fails at such a critical juncture of the process. Choose BlogVault and invest in your peace of mind.
UpdraftPlus Backup and Restore: Our Experience
Before we started testing, we got the lay of the land with the plugin. What features does it have? What are the different pricing tiers? On the face of it, UpdraftPlus ticked all our boxes.
The plugin allows you to create both automatic and on-demand backups. We also evaluated the plugin based on our criteria of reliable backups – stored offsite and easily restorable.
UpdraftPlus is a backup plugin that has both free and paid versions. We are big proponents of premium plugins, because of the continuous development and support that comes bundled with one.
Setting up the UpdraftPlus plugin
Once we activated the plugin on our websites, we navigated to the plugin’s setting page to check out its features.
The plugin was set to manual schedules by default. So, you should check the settings and set up the automatic schedules first.
UpdraftPlus Backup frequency
The plugin offered a lot of flexibility for backup frequency, from every 2 hours to once a month.
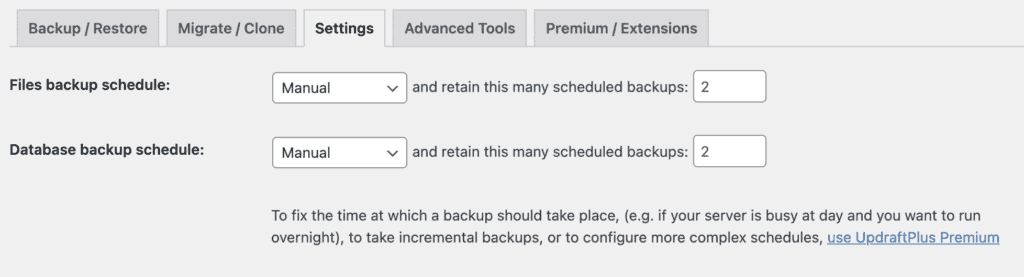
Daily backups are adequate for most sites. However, for sites with a lot of content changes or WooCommerce sites, we prefer real-time backups. This was not something the plugin offered.
The minimum frequency offered was 2 hours. This is not the best frequency for WooCommerce sites. Theoretically, with UpdraftPlus, you can lose up to 2 hours worth of data. This is a pretty serious negative for us, since a lot can happen in 2 hours on an ecommerce site.
We contrast this with BlogVault, which offers real-time backups, syncing changes at every 5 minutes. So basically, even if your WooCommerce site crashes, you can recover the orders received till 5 minutes before the crash.
Nonetheless, UpdraftPlus has the flexibility to store backups for over a year. That means you can go back to any backup and retrieve whatever necessary from old backups, too.
Backup storage
The plugin offers many options to store your backups offsite. You can store your backups in remote locations, such as Dropbox, Amazon S3, Google Drive. The plugin also offers a paid storage solution called UpdraftPlus Vault.
In the free version of UpdraftPlus, you can add just one remote destination. But the premium version lets you add multiple destinations.
The only drawback we see here is that UpdraftPlus creates multiple backup files in a day for backups. So you may have to invest a little amount of money on storage space for backups taken more than once daily and stored over a few months.
Creating UpdraftPlus Backups
To test out our sites, we created both automatic and on-demand backups for our medium site (890 MB) and large site (10 GB).
Full and Partial backups
The UpdraftPlus backups are not stored as a single file. That means it creates a full backup of the site split five ways: database, plugins, themes, uploads, and others.
You can download or delete any of them. This is a great feature in case you want to restore the site partially later on.
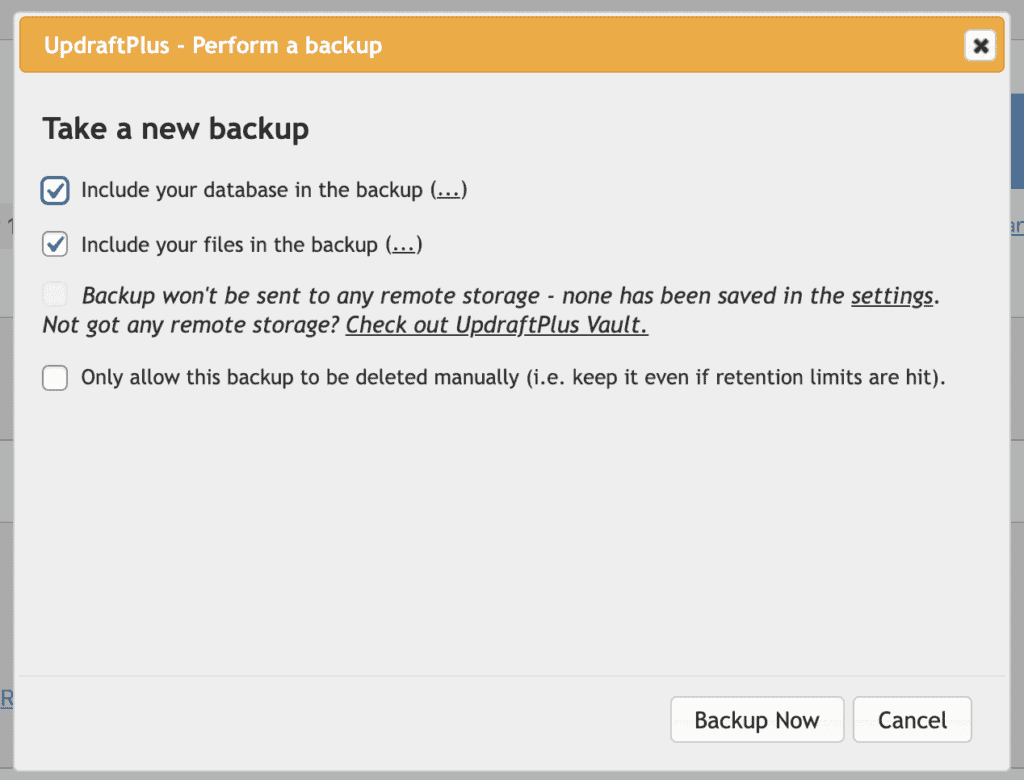
Smooth backups
The UpdraftPlus backup for our medium site (890 MB) were quick and easy to create. We did not come across any issues. All we had to do was set up the backup schedule for automatic backups. We also created on-demand backups.
Issues with UpdraftPlus backups
For the large site, the process was not entirely smooth. We came across many warnings, such as – ‘a very large file was encountered’.
No action was needed from us, but we couldn’t help wondering if the backup was going to be successful or not. However, in the end, all files successfully backed up.
We didn’t find any information whether there was a size limit for files, so the hiccup with the large site took us by surprise. In our experience, files can be huge, and we still would want them to be backed up!
Managing Backups
The backups were saved under ‘Existing backups’ and are marked by the date and time of creation. However, there was no way to rename the backups or add a note of what they contain.
As we tested two sites, we had to manage backups for both separately from their individual WordPress dashboards.
Restore backups with UpdraftPlus
Firstly, not all backup plugins offer the ability to restore. So, getting this feature to restore our site through the plugin itself was something we were keen to check. For us, it meant not having to look for and pay a developer to restore our site.
We used UpdraftPlus restore feature to see how easy it was to restore backups, especially since the web host backups had repeatedly failed on this count.
We had tried to restore our sites using cPanel and had almost lost our large site due to size import limitations.
For this article, we tried to restore two sites using UpdraftPlus – one medium (890 MB) and one large (10 GB with 740 MB database). However, the restore process was not intuitive.
Even though it started out being pretty straightforward, error messages were frequent and not clear. So clearly, the UpdraftPlus restoration process was not designed for beginners.
In this section, we will discuss how to restore backups using UpdraftPlus and our experience while testing our sites.
Full and partial restores
You can restore any of the UpdraftPlus backups. You can select all the components for a complete site restore.
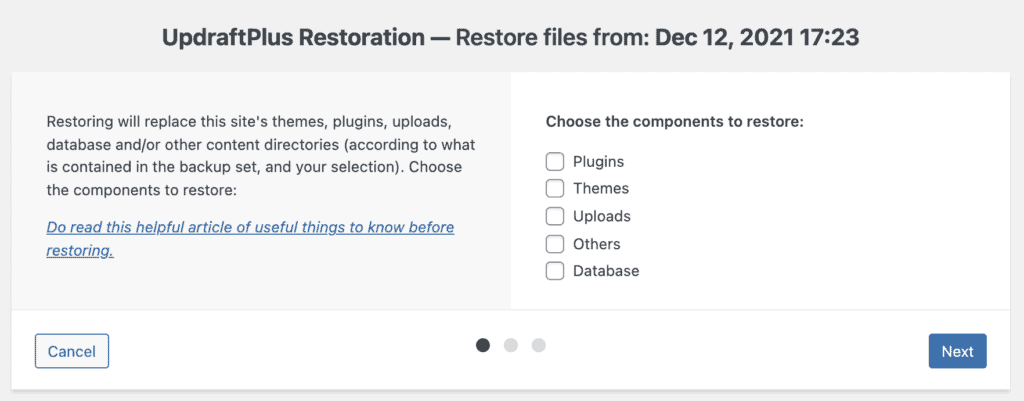
Similarly, for a partial restore, you can choose the components that you want to restore from that backup. This can be the database, plugins, themes, or uploads.
This feature is quite useful for times when a theme breaks while content changes are taking place. Or, sometimes, when you may want to restore plugins, but not rollback to an older version of the database.
Although UpdraftPlus offered plenty of flexibility for partial restores, there could have been more customisation.
For example, if there are multiple plugins, there is no way to select just one of them to restore. And let’s face it: all sites have several plugins.
Automatic restoration
The restore process was mostly automated. Although, we did have to select each component of the backup separately. After that, it was more of a wait and watch game. Or so we thought!
The plugin didn’t require us to stay on the same page, but we couldn’t access the dashboard when the process was going on. However, the process didn’t go as smoothly as one would expect.
We were then prompted with the ‘Delete Old Directory’ message. We clicked on it and then the restore process started.
However, the message wasn’t clear, i.e. which old directories? We didn’t know by clicking that button what we had actually deleted.
It took 5 minutes to restore the medium-sized site. Fortunately, we didn’t find an issue on the site once it was restored. But for the future, we would have our fingers crossed.
Restoration failure for site larger than 1 GB
After testing our medium-sized site, we moved on to the large site. In order to test the restoration process, we chose one of the previous backups created with the plugin to restore.
Two minutes into the process, we were prompted by an error text. However, this time it wasn’t easy to fix.
There was no action plan given. No explanation or description for the “critical error”. The restore had essentially failed!
We tried again. Same result.
While it is good to be notified of such issues, there isn’t much you can do. What would have been ideal is if the plugin ran some integrity checks at the start of the restore and reported such issues with some explanation of what exactly happened.
UpdraftPlus Backup and Restore: Conclusion
UpdraftPlus is a good plugin in terms of the features it offers, albeit limited. It offers quite a lot of flexibility for choosing remote storage and backup frequency.
But, the plugin fails to deliver smooth restores, a major factor when choosing a good backup plugin.
As an alternative, we would suggest BlogVault. It offers offsite encrypted backups, quick restores, and a number of additional features such as staging, test restores, etc.
BlogVault is also an ideal pick for high traction sites and WooCommerce that need real-time backups. All of these combined with excellent customer support gets you bang for your buck.
Tags:
Share it:
You may also like

How to Limit Form Submissions with Droip in WordPress
Forms are an indispensable part of any website because of their versatility, letting you collect information for various purposes! However, people with ill intentions often attempt to exploit these forms…

How To Manage Multiple WordPress sites
Management tools help agencies become well-oiled machines. Each task is completed with the least amount of effort and highest rate of accuracy. For people managing multiple WordPress sites, the daily…

PHP 8.3 Support Added to Staging Feature
We’ve introduced PHP version 8.3 to our staging sites. Test out new features, code changes, and updates on the latest PHP version without affecting your live website. Update PHP confidently…
How do you update and backup your website?
Creating Backup and Updating website can be time consuming and error-prone. BlogVault will save you hours everyday while providing you complete peace of mind.

Updating Everything Manually?
But it’s too time consuming, complicated and stops you from achieving your full potential. You don’t want to put your business at risk with inefficient management.

Backup Your WordPress Site
Install the plugin on your website, let it sync and you’re done. Get automated, scheduled backups for your critical site data, and make sure your website never experiences downtime again.




