Complete Guide to WordPress Troubleshooting – A to Z
Bulletproof Backups for Your WordPress Website
Fortify your business continuity with foolproof WordPress backups. No data loss, no downtime — just secure, seamless operation.
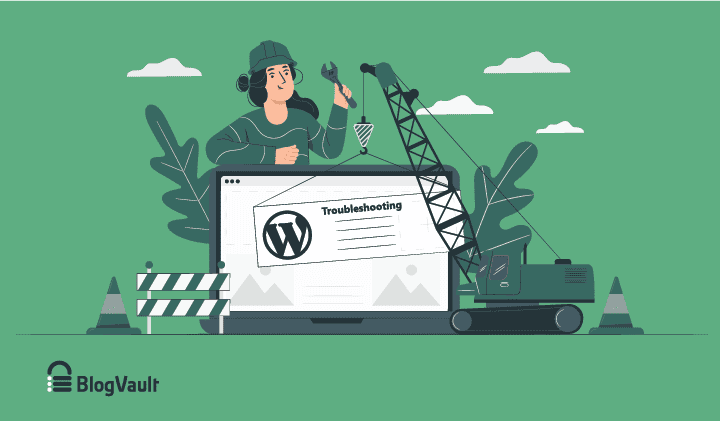
If you are running WordPress websites then you have probably come across some of the following issues –
- Updating a plugin results in the dreaded white screen of death.
- Publishing a post is throwing cryptic errors like “are you sure you want to do this?”
- WordPress is randomly logging you out.
- Posts are stuck on a redirection loop.
It is common for WordPress websites to have issues.
It’s highly likely that you are facing one right now and you want to quickly troubleshoot WordPress errors.
That is exactly what we’ll help you achieve.
Over the last decade, we’ve had the chance to work with hundreds of thousands of client websites. Trust us when we say we’ve come across almost every possible WordPress error.
The best thing that came out of this experience is that we know exactly why errors occur on WordPress.
We’ll show you not just how you can fix errors but also how to fix the root cause for the error.
Let’s dive in…
Why Restoring a Backup Will Not Solve Your Problem
When you face any issue with your WordPress site, it’s common to fall back on backups. After all, that’s what backups are for right?
They are your safety net.
When things go south you can quickly restore your website and heave a sigh of relief as life returns to normal.
But in this case, backups are only a temporary solution. Here’s why –
- Let’s say you were updating a plugin that broke the site.
- You restore the latest backup. And the site is restored back to health.
- But the plugin is rolled back to an outdated version.
- Now what?
- You can’t update the plugin because it’ll break your site again.
- But ignoring the plugin means you are running a vulnerable plugin that can get your website hacked.
You must be wondering now – should I restore a backup or not?
You should. No one wants to serve broken or blank websites to visitors.
But let’s be clear, backups will only help you buy time, nothing else. While troubleshooting WordPress errors, You have to find the real cause of the issue and fix that.
We are sure you don’t need us to tell you but please be careful about the backup copy that you are restoring. When was the last backup taken? Between the time you took the last backup and now, did you make any modifications? If you restore that last backup you will lose those modifications.
In a situation like this, it’s important to prioritize. Ask yourself – is retaining all your modifications more important than fixing a broken website? If yes, then do not restore a backup. Focus on fixing your website instead.
If the answer is no, then restore a backup and then come back and find out why your website was throwing an error and how you can prevent it in the future.
Pre – WordPress Troubleshooting Measures
Troubleshooting WordPress error is difficult. Sometimes it’s easy to know what triggered an error – an update or a modification. Then there are times when you have no clue why the site is throwing errors or why some of your functions are not working as they should.
The only thing you can do now is to determine the cause and fix it.
We’ll start by eliminating as many variables as possible.
For instance, you’ll deactivate all your plugins and reactive them one by one. If deactivation resolves the issue it clearly indicates that plugins are the cause. If the issue returns when you reactivate a plugin then congratulations, you’ve nailed the culprit.
The process of elimination is a powerful tool for troubleshooting but it’s extremely risky. Instead of helping you, it can cause further headaches. For instance, bulk deactivation will disable many of the functions on your website. You will lose custom settings.
Enter Staging.
Carry out the troubleshooting on a staging site.
A staged site is an exact replica of your website. The staged site can be used for testing changes or troubleshooting WordPress issues.
Here’s what we propose:
1. Create a staging site using WP staging plugin
a. Find out the root cause of your site’s issues
b. Fix them
2. Apply the fix on the live site
If you have a staging site ready, then jump to the next section. If you don’t then here’s an easy guide on how to create one – How to Create a WordPress Staging Site?
How to Troubleshoot WordPress Issues?
When it comes to WordPress, there are a lot of different errors you can face. Most of them are downright frustrating and confusing because they don’t tell you what is wrong or how you can solve it.
That is exactly what we are offering you here.
Whatever error you are facing right now, we’ll tell you what exactly is causing it and how to fix it via some basic WordPress troubleshooting measures:
1. The White Screen of Death
Nothing is more embarrassing than when you are so excited to demonstrate your work to a client or a friend, you pull up your site, and it’s blank.
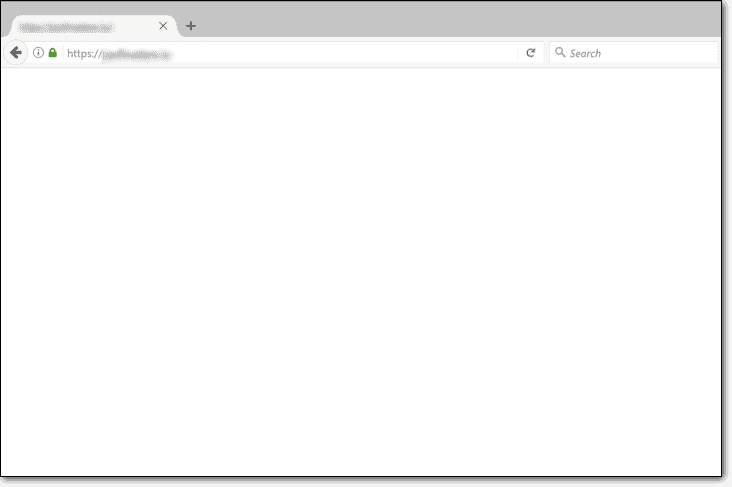
Why Is This Happening to You?
The dreaded white screen of death is caused due to memory limit exhaustion.
Think of your WordPress website as a smartphone. The latest iPhone comes equipped with a 64GB built-in storage. The device uses this storage to run multiple applications. Too many applications exhaust the memory and you are unable to install a new application.
Likewise, WordPress allocates a specific memory for running applications.
But if you are running a faulty plugin, it may demand more memory to execute functions. In such cases, the plugin has to suddenly abort operations causing your website to become blank.
This is why the white screen of death often occurs when you are trying to install or update a plugin.
How to Fix the Error
If you have access to your wp-admin, you can rollback the plugin to a previous version.
But what if you don’t have access to your site? Or the blank screen was not caused by a plugin? Or perhaps you don’t even know what triggered the white screen of death.
Don’t worry, we have just the solution you need, checkout this guide on How to Fix WordPress White Screen of Death
2. Error Establishing Database Connection
A WordPress site is made of files and a database. The files contain the core WordPress files, plugin, and theme files. The database contains WordPress posts, comments, tags, categories, and meta information.
The files and the databases work jointly to run a site. They are connected to one another via the wpconfig.php file. Modifying this can delink the database with the WordPress files. As a result, WordPress shows an Error Establishing Database Connection In WordPress message on the site.
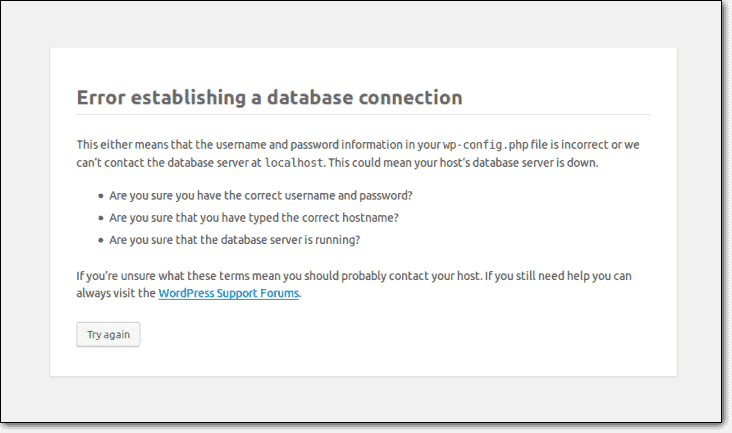
Why Is This Happening to You?
1. Your database might be unresponsive because of your hosting service. This is actually a very common issue with shared hosting where hundreds of websites are drawing resources from the same server.
When one site draws more than its share of resources, others are left with little to work with.
Due to insufficient resources, you are unable to connect your WordPress site with your database.
2. Another cause could be a rogue plugin or theme. WordPress users are familiar with pirated themes and plugins. Such tools are modified by the contributors in hopes of damaging your website or worse hacking it.
Rogue tools corrupt your database causing it to disconnect with your WordPress files. Poorly coded plugins and themes can also cause this disconnect.
3. There are a few occasions where one needs to modify the wp-config file. You may want to enable the debug mode or automate updates or even convert your site to a multisite.
While carrying out these operations, you may have accidentally modified the database information inside the wp-config file.
How to Fix the Error
The very first thing that you need to do is contact your hosting provider to learn whether it’s a hosting issue. If it’s a hosting issue, then you might consider changing your host.
If it is not, then it’s up to you to figure out what is causing the database disconnect and how to fix it. Don’t worry we’ll show what needs to be done. Simply follow our guide on Error Establishing Database Connection.
3. HTTP Error When Uploading Images
An HTTP error while uploading an image is particularly frustrating because it interrupts your workflow. And the vague “HTTP error” message does not tell you what might be wrong so you don’t know how to fix it.
Having dealt with hundreds of thousands of websites, we have had the chance to explore this particular issue in depth.
There are many reasons why WordPress could be throwing this error.
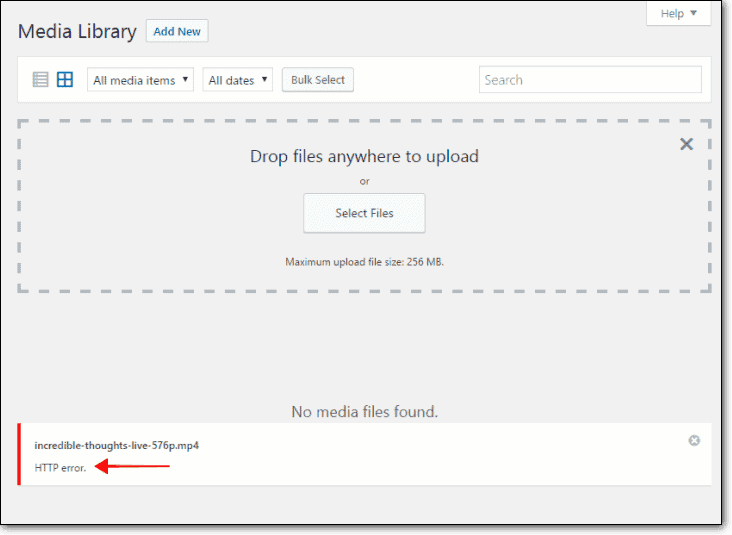
Why Is This Happening to You?
1. You may have lost connection with the internet temporarily right when you were uploading the image.
2. WordPress does not support special characters in filenames. You may want to recheck the file names.
3. Memory limit is a recurring cause for many WordPress issues. It won’t be surprising if the memory limit is the real cause behind HTTP error as well.
How to Fix the Error
Try uploading the image again. If the issue persists, there are a few steps you can take to resolve it.
Here’s an article that’ll tell you exactly what you need to do Remove HTTP Error When Uploading Images.
4. This Site is Experiencing Technical Difficulties
This is one of the most nerve-wracking WordPress errors you’ll ever encounter.
When it occurs, you will be locked out of your website.
If you try visiting your wp-admin, you will encounter the following message – The site is experiencing technical difficulties. Please check your site admin email inbox for instructions.
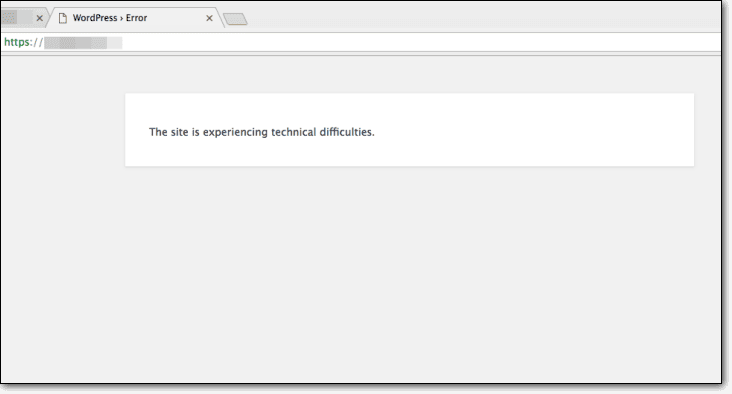
You’d think that this was the absolute worst, but there are actually more ambiguous error messages by WordPress!
Anyhow…
Why Is This Happening to You?
This error message is triggered by an update of a plugin or theme or even the core.
For instance, WordPress releases major updates throughout the year. The uprates often improve functionalities and remove bugs from the core. They sometimes add new features and upgrade to advanced technologies.
Plugins and themes are supposed to keep up with the core. If the core is adopting a new technology they need to adopt it too. Failing to do that will cause conflicts resulting in a “This site is experiencing technical difficulties” error.
How to Fix the Error
If you are aware of the plugin or theme that caused the error, you can simply rollback plugin or theme update back to a previous version.
But if you don’t then you will need to find that out. Here’s a guide that’ll help you do just that – Removing This Site is Experiencing Technical Difficulties Error.
5. The Link You Followed Has Expired
You will encounter this error when you are trying to upload a plugin or a theme from your WordPress dashboard.
It occurs because of restrictions from your hosting provider.
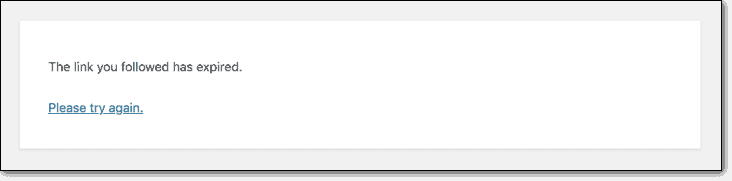
Why Is This Happening to You?
Hosting companies limit the size of files that you can upload on your WordPress website.
Shared hostings allow 25 MB files and managed hostings set maximum uploads to 100 MB.
This is to keep you from uploading heavy plugins and themes which will affect the performance of your website.
How to Fix the Error
You may want to find an alternative plugin or theme which is not as big and will not affect your website’s performance.
But if you insist on using large software, then you need to increase the limit on file size. We have an excellent guide to help you carry out the fix – How to Fix ‘The Link You Followed Has Expired’ Error.
6. Internal Server Error
The internal server error is an issue that occurs on your hosting server.
In some cases, it is triggered by an action that you took on your WordPress website.
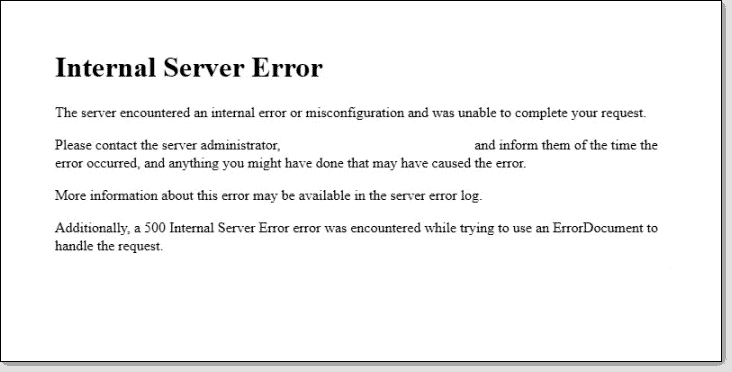
Why Is This Happening to You?
1. Like many other WordPress issues, internal server error can be caused by themes and plugins. Adding a new plugin or updating one can lead to conflicts that will trigger an internal server error.
Another possible cause could be a memory problem on the server. Hosting servers have a limit on the size of files that you can upload.
While small hosting plans allow you to upload 25 MB files, higher plans allow maximum uploads of up to 100 MB.
If the WordPress plugin or theme that you are trying to upload is larger than the maximum upload allowed, it can cause the internal memory error.
2. Corrupted .htaccess files can also lead to this error.
The .htaccess file is an important WordPress file which is why it’s often hidden to deter users from fiddling with it.
But you may have had occasions to edit it.
Banning IP addresses, restricting access to a particular directory, among other things require you to access or edit the file. A few missteps may have corrupted the file. As a result you are seeing the internal memory error.
How to Fix the Error
There are a number of reasons why you may have encountered this error.
Hence, you need to try out different solutions to find out which one works. We have compiled a list of solutions in this article – Removing Internal Server Error.
7. WordPress Site Not Secure
Websites that don’t have an SSL certificate are marked as “Now Secure” by Google Chrome.
This particular warning appears at the beginning of your URL on your Chrome address bar.
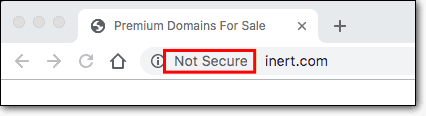
Why Is This Happening to You?
There is a good reason why Google is the world’s most popular search engine.
They are always striving to find better ways to help users and ensure that Google users have a safe online experience.
Websites without an SSL certificate pose a risk to anyone who’s visiting it.
If you are asking your visitors to insert personal information on your site, you have to ensure that the data transmitted from their browser to your site server is not being compromised.
SSL certificate enables you to protect the visitor’s data.
If you don’t have an SSL certificate, Google Chrome will mark your site as insecure.
Another SSL relevant issue that you may come across on your site is the mixed content issue.
How to Fix the Error
To remove “site not secure” warning from the address bar, you need to install an SSL certificate immediately.
If you’ve already installed an SSL certificate, Chrome may still mark your site as insecure due configuration issues.
Whether you need to install a certificate or properly configured it, here’s an article that’ll help you do just that – Moving WordPress Sites From HTTP to HTTPS.
8. Mixed Content Error
You are likely to come across this issue when auditing your website on a site auditing tool like Semrush or SEOptimer.
Mixed content occurs after you’ve installed an SSL certificate on your site.
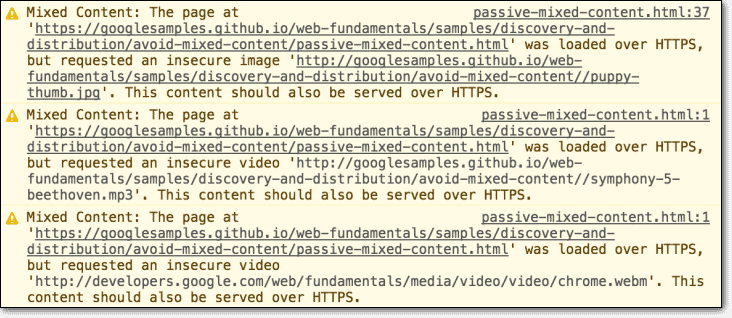
Why Is This Happening to You?
After installing an SSL certificate, every URL on your website should be served on ‘https://’
But on many occasions, there are media items on pages or posts that have an ‘http://’ URL instead of an ‘https://’ URL.
This means your website is not entirely secure despite having an SSL certificate installed.
How to Fix the Error
You can fix this by replacing the database entries in WordPress for each media item.
Here’s a guide that’ll help you do just that – Fixing Mixed Content Error.
9. Err Too Many Redirects
The err_too_many_redirects error occurs when you are stuck in an infinite redirection loop. This means your URL is being redirected non-stop.
It’s confusing your browser.
Due to the redirection loop, your browser is unable to show you a page. Instead, it shows you an error message.

Why Is This Happening to You?
Redirection loops are triggered when you redirect an URL.
For instance, this is a published post on your website – https://example.com/old-post/.
At some point, you decided to change the URL to https://example.com/new-post/.
Although the location of your page has moved from old-post to new-post, people may still have access to your old URL which leads them to an empty page.
You want to steer people away from the old page. So you use a redirection plugin.
Using a redirection plugin you can instruct WordPress to send visitors to the new location.
When someone opens https://example.com/old-post/ they’ll be sent to https://example.com/new-post/.
Faulty redirection plugins can however lead to redirection loops.
Besides that, misconfigurations in the .htaccess file can also lead to redirection loops.
The .htaccess file is an important WordPress file that is hidden to deter users from tampering with it. On rare occasions, you do need to edit the files. If you make a mistake in there, your WordPress site will get confused and this could lead to redirection loops.
How to Fix the Error
To fix the redirect loop error, you need to inspect your redirection plugin configuration.
If it’s not an issue with the plugin then, you’ll also need to examine and fix the .htaccess file.
We have a detailed guide on how to implement redirection loop error.
10. Destination Folder Already Exists
The “destination folder already exists” error occurs when you are trying to upload a folder that already exists on your WordPress site.
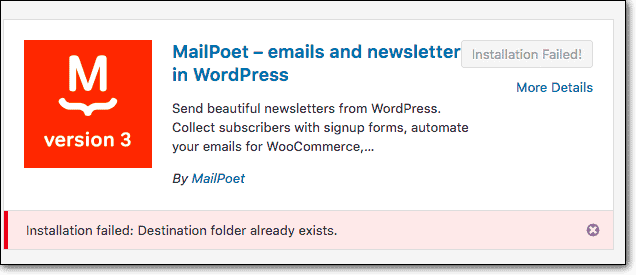
Why Is This Happening to You?
Generally, people come across this error when they are trying to install a plugin or theme. This simply means that the plugin or theme was installed on the site before.
You can quickly check if the plugin is really installed on your site by opening your WordPress dashboard and navigating to Plugins > Installed Plugins or Appearance > Themes.
If you don’t find the plugin or theme, it means the software had once existed on the site but was deleted.
Deleting the software, however, did not remove all the files. It left behind some empty files and folders.
And now it’s not only causing the database to bloat up but it’s preventing you from modifying your website.
How to Fix the Error
To be able to use that plugin or theme, you need to remove the old files from the previous install. To will need to go to the backend of your site and manually delete the files.
If you are not used to fiddling with WordPress files, then this is dangerous terrain. A single mistake can break your website leading to more issues.
But if you follow this guide, we guarantee that your site will be safe and sound. Check out How to Remove The Destination Folder Already Exists Error.
11. WordPress Keeps Logging Me Out
Getting frequently logged out of your WordPress website isn’t just a frustrating experience, it has dangerous consequences.
We once had a client who while editing a plugin from the WordPress dashboard was suddenly logged out.
Unfinished modification of the plugin broke his site. Fortunately, he had a backup which we helped to restore and all was back to normal.
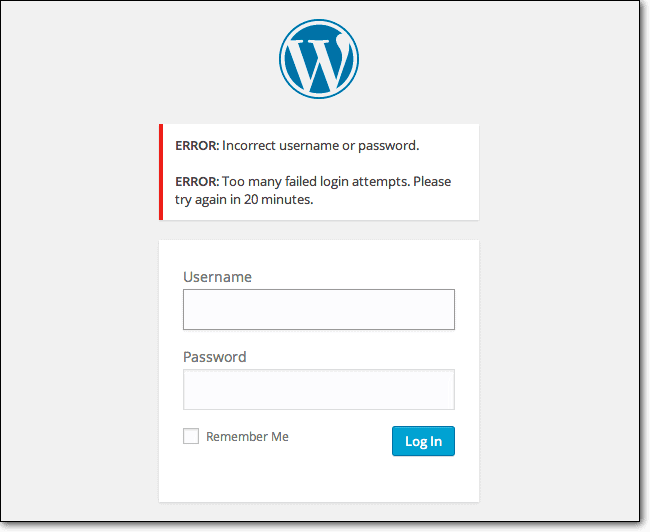
Why Is This Happening to You?
To understand why you are being logged out, you need to understand how your website is associated with your browser cookies.
When you sign in to your dashboard, WordPress creates a cookie in your browser. It stores the site URL, along with your username and credentials.
The cookie helps the browser identify you as a user who entered the correct credentials. It keeps you logged in till you sign out of the site.
If WordPress is logging you out, there is a good chance that the problem lies with your browser cookie.
1. Cookies expire when a session ends. They are also set to expire after a certain amount of time. You might have been logged out because the cookie expired.
2. Your browser may have been set to not accept cookies. It’s unable to recognize you as a user and therefore keeps logging you out.
3. By default, WordPress login sessions are supposed to timeout in 48 hours. This means you will be automatically logged out after 48 hours of logging in.
How to Fix the Error
As you can see, there are multiple reasons why WordPress keeps logging you out. So you have to try out multiple solutions to learn what’s going on with your website.
In this guide, we have compiled a list of solutions – How to Fix “WordPress Keeps Logging Me Out” Issue?
Try them out one by one and we guarantee one of them will help you resolve the issue.
12. Another Update Is Currently in Progress
Updating the WordPress core can sometimes lead to this error. It happens when the core is perpetually stuck on an update mode.
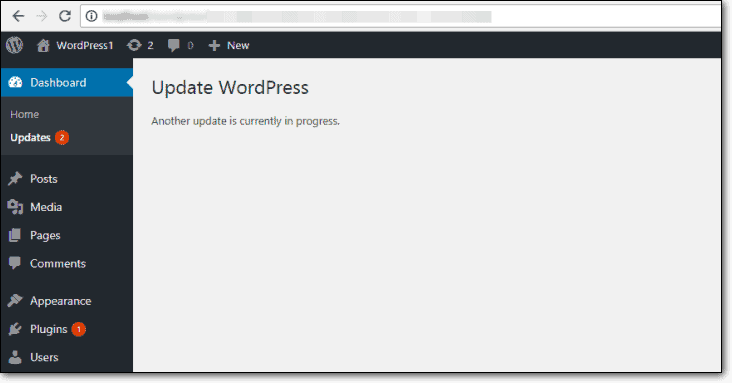
Why Is This Happening to You?
Every time you try to install the latest version of your core, WordPress creates a record in the database to keep track of this task. Then, it starts downloading the core.
Once the core is downloaded and installed, the record is deleted.
If something goes wrong when downloading and installing the core, WordPress is unable to move forward. It can’t even proceed to delete the upgrade record.
In such cases, your website will be stuck in an upgrade mode.
How to Fix the Error
Your only solution is to manually delete the upgrade record from the database and initiate the core update once again.
If you have never worked with the database, then this can be a daunting and perilous task. But you’ll be okay if you follow the steps in our guide – How to Remove The Another Update Is Currently in Progress Error.
13. Are You Sure You Want to Do This
You will come across this error on occasions like publishing posts and pages, updating or adding themes or plugins, customizing the theme, inserting an image into a post or page, among other management tasks.
This wins the WordPress error prompt prize for the most annoying, vague, and belittling categories. Well played, WordPress. Well played!
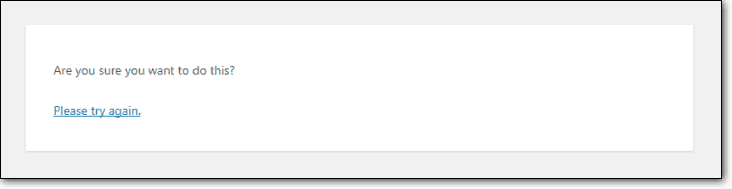
Why Is This Happening to You?
There are a few possible causes behind this error.
1. You may have lost internet connection for a few seconds while updating a post or adding a plugin.
2. You were trying to upload a theme or a plugin in the wrong format. WordPress accepts files in zipped format. Uploading files in another format will cause WordPress to throw an error.
3. It’s possible that the file you were uploading exceeds your site’s memory limit. WordPress hosting providers set maximum file upload limits to discourage users from using large themes and plugins.
They do this to ensure that your site is not bogged down with large files. WordPress could be throwing the “are you sure you want to do this” error if you are trying to upload a large plugin or theme or image.
How to Fix the Error
Since there are many factors that could have led to an error like this, you need to implement multiple solutions to figure out how to fix your website.
Don’t know where to start?
Here’s a post that’ll show you the way – Removing ‘Are You Sure You Want to Do This’ Error.
14. WordPress Not Sending Email
Is your form plugin not sending you emails from visitors to your site? Wondering if it’s a hosting issue or the plugins?
Let’s take a look at what is going wrong.
Why Is This Happening to You?
To understand why emails from your WordPress site are not reaching the inbox of the intended recipients, you need to first understand how email services work.
We all hate spam emails right?
We are glad that we don’t have to deal with them. Email providers like Gmail use powerful spam filters to identify spam emails and store them in the spam folder.
Emails sent from WordPress websites are often identified as spams. And they often land straight into the spam folder of the receipt’s account.
This is a persistent issue that WordPress users deal with. So far, the only solution that the WordPress community has come up with is to set up a plugin to send emails.
How to Fix the Error
Regarding email failures, WordPress is yet to offer us a solution. Thankfully there are plugins you can utilize to ensure that your WordPress website is sending emails.
Here’s a guide that’ll help you install and configure such a plugin – WordPress Not Sending Email: How to Fix?
15. Fatal Error: Maximum Execution Time of 30 Seconds Exceeded
You are likely to encounter this error when you are trying to add a code snippet to your website.
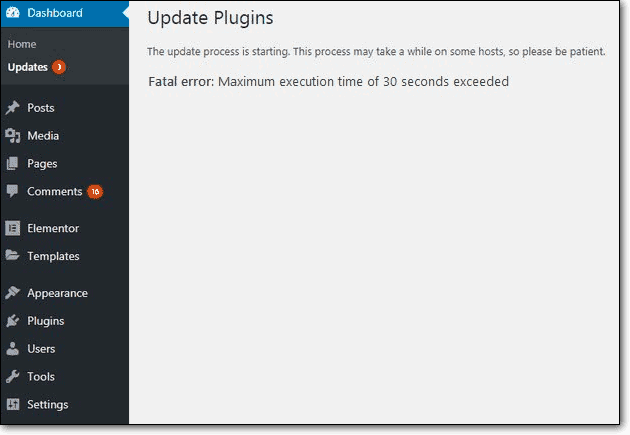
Why Is This Happening to You?
You probably know that WordPress websites are made up of hundreds of thousands of lines of code.
While WordPress allows you the flexibility to add or modify code snippets on your site, it limits the maximum execution time of code. This is to prevent it from hogging its resources.
Most hosting companies limit the execution time to 30 seconds. Some offer upto 60 seconds of execution time.
However, if the code takes longer than the set time limit to execute, then WordPress cuts it short and throws the fatal error.
How to Fix the Error
What you can do is increase the execution time by going over to the backend of your website and editing a WordPress file.
If you’ve never handled WordPress files before then this is a risky venture. Small mistakes can lead to big disasters.
But if you follow our guide, you cannot go wrong – How to Fix The ‘Fatal Error: Maximum Execution Time of 30 Seconds Exceeded’ Error.
16. Parse Error
Whenever you enter a code snippet on our website, there’s a chance that things can go wrong.
The parse error also known as syntax error occurs when WordPress can’t make sense of the code snippet you just inserted on your site.

Why Is This Happening to You?
The parse error could have been caused by an incorrect code structure, invalid variables, or something as small as missing punctuations.
WordPress can’t process wrong code snippets. Therefore it throws the parse error.
How to Fix the Error
To fix your site all you need to do is remove the snippet of code you had inserted.
The problem is, often when the parse error occurs you are logged out of your site. You can’t even access the wp-admin page.
But there are other ways to access your site.
In this guide, we’ve shown you how you can access your site and fix the parse error – How to Remove The Parse Error.
17. Upload: Failed to Write File to Disk
Trying to upload an image but all you get is an “upload: failed to write file to disk” error?
We understand. It’s a frustrating experience. Moreover, you cannot proceed with your work without first fixing this issue.
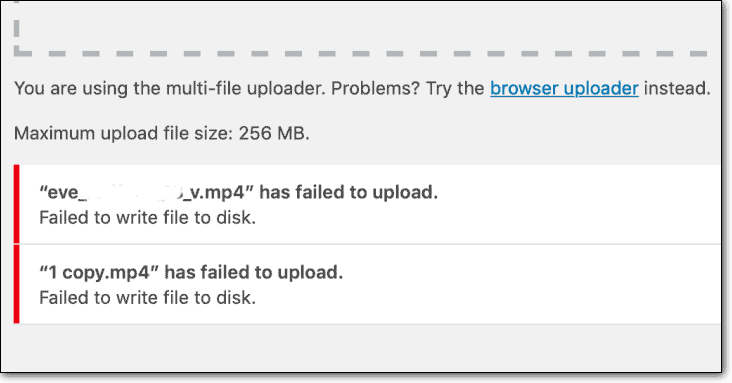
Why Is This Happening to You?
There are two possible causes:
- You have exhausted space in your server.
- You don’t have correct folder permissions.
WordPress uploads images and saves it first in a temporary folder before sending it to its actual destination. If the temporary folder is full, it can cause the upload to fail.
On other occasions, the destination folder might not be set properly. It generally happens when you move your website to a new server.
How to Fix the Error
To be able to upload images on your WordPress website again, you need to set correct file permissions.
If file permissions are not an issue, then your server must be out of space. You’ll need to talk to your host provider to expand your server space.
Here’s a guide that’ll tell what steps you need to take to fix upload error – How to Fix The ‘Failed to Write File to Disk’ Error.
18. 429 Too Many Requests Error
WordPress will throw this error when it detects that a user is trying to access a specific page far too many times within a short period.
It may occur on the login page of your WordPress site. If you make too many wrong login requests, WordPress will show you the 429 error.
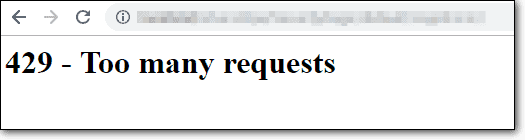
Why Is This Happening to You?
There are many potential causes for this error:
1. Too many users could be trying to access the login page at the same time can lead to an error like this.
If you don’t have dozens of users then, it’s very likely that bots are trying to brute force into your site.
2. And If not users, it could be a faulty plugin or a theme making too many requests on your site.
Your WordPress website is hosted on a server. The server cannot handle a sudden surge of requests. It does not have the required resources.
If your site is hosted on a shared server where resources are limited, you are going to see this error quite often.
How to Fix the Error
There is more than one possible cause for this error, so you will need to try out different solutions to fix it.
We have compiled a list of solutions in this post – How to Remove The 429 Too Many Requests Error.
19. Missing a Temporary Folder Error
You will come across this error when you are trying to upload something on your WordPress website. It could be an image or a plugin or a theme.
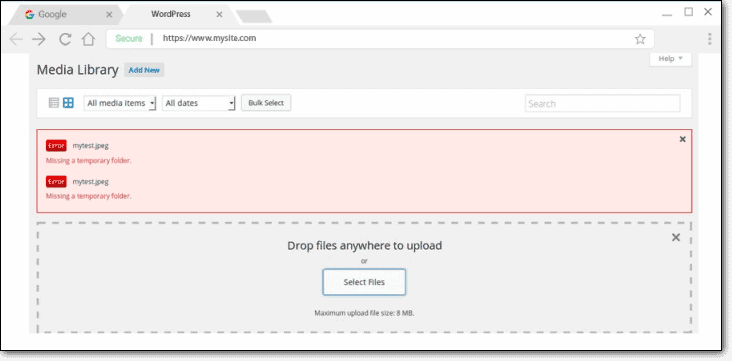
Why Is This Happening to You?
When you upload an image or a plugin or theme on your WordPress website, the file is first sent to a temporary folder before being saved to the desired location.
This is done so that the server can run checks and ensure that what you are uploading is not malicious.
But if your server is not configured properly, WordPress will not find the location of the temporary folder.
How to Fix the Error
The ‘missing a temporary folder’ error is the result of incorrect settings on your hosting server.
The solution is to reach out to your hosting provider and ask for help. This may take up to 24 hours or more.
If you want an immediate solution, then here’s a guide that’ll help – How to Remove The Missing a Temporary Folder Error.
20. Pluggable.php Error
The pluggable error occurs when you are trying to activate a new plugin or theme.
You will encounter this error not just inside the WordPress dashboard but also on your website pages.
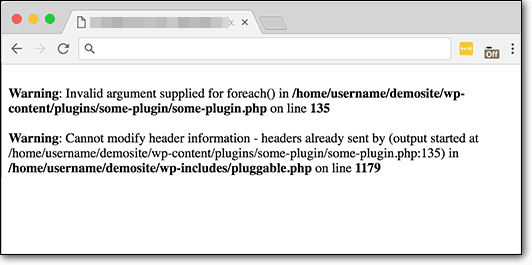
Why Is This Happening to You?
The pluggable.php is one of the most important files of your WordPress site.
In other words, you should not meddle with it.
WordPress does allow you to overwrite some of its functions which is why many plugins and themes are designed to edit the pluggable file.
The problem occurs when badly coded plugins and themes try to access and edit the file.
When you encounter the pluggable.php error, this means that WordPress is preventing a plugin or theme from modifying the pluggable file.
How to Fix the Error
The error was triggered by a new plugin or theme, hence disable the software and the error will disappear.
But if you want to keep using the plugin or theme, there are other ways to fix this issue.
Here’s an article which will guide you through the process – How to Fix The Pluggable.php Error.
21. The Site Ahead Contains Harmful Programs
It’s a terrible thing to wake up one fine morning and discover that your website has been marked as insecure.
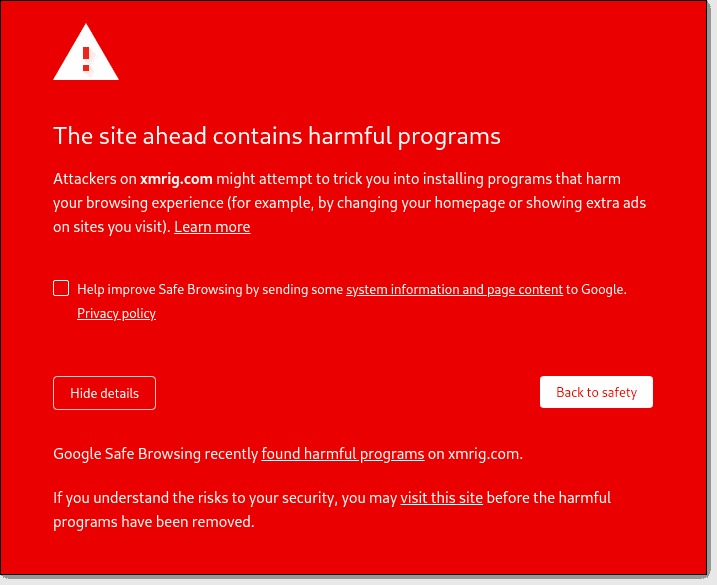
Why Is This Happening to You?
Search engines like Google will mark your website as “containing harmful programs” when it finds malware on your site.
You must be wondering – how did malware gain access to your site in the first place?
- It may have come from the pirated theme or plugin that you installed on your website.
- Hackers may have exploited a vulnerable plugin to gain access.
- They may have brute-forced into your WordPress admin.
How to Fix the Error
There are quite a few steps that you need to take to fix your website.
You will first need to clean your website to remove all traces of malware infection. Then you will have to weed out the vulnerability that caused the hack in the first place.
In the final step, you will need to submit an appeal to search engines saying that your site is fixed and they can remove the “the site ahead contains harmful programs” warning.
Our guide will show you the way – Fix “This Site Ahead Contains Harmful Programs” on WordPress
22. 503 Service Unavailable Error
The 503 error occurs when your hosting server stops responding.
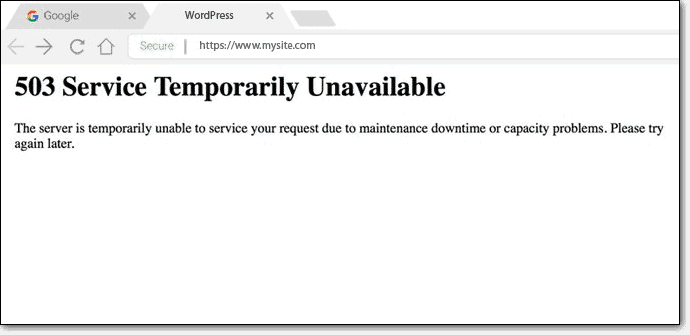
Why Is This Happening to You?
Your website is hosted on a server.
When a visitor tries to open your site, his browser sends a request to your server.
Your server responds and delivers the information you requested. But on occasions when the server is unavailable the browser will show a 503 error.
This essentially means that the server is up and running but can’t process your request at the moment.
It commonly occurs when the server is overloaded with too many requests.
So if there are too many people trying to access your website at the same time, the server will stop responding and the browser will throw a 503 error.
How to Fix the Error
You may need to upgrade to a better server to fix this issue.
Here’s a guide that’ll help you fix your website – How to Remove The 503 Service Unavailable Error.
23. Briefly Unavailable For Scheduled Maintenance. Check Back In A Minute.
WordPress updates are so easy to implement that it never crosses our mind that updates can be risky.
It’s common to find certain updates causing websites to break.
Not just that, you may find your website stuck on maintenance mode perpetually.
Once you initiate an update, WordPress imposes a maintenance mode on your site.
If someone visits your site when the maintenance mode is on, they’ll see this message across a white screen – “Briefly unavailable for scheduled maintenance. Check back in a minute.”
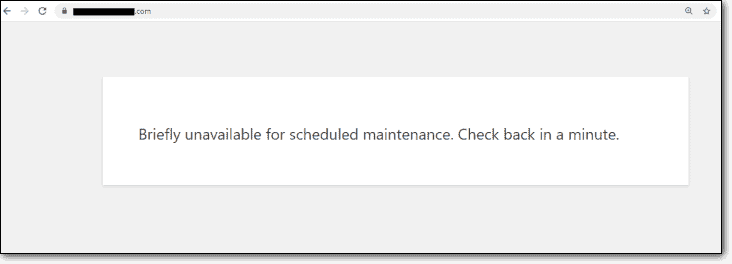
Why Is This Happening to You?
WordPress allocates limited resources to your website.
The number of resources a plugin can use to carry out an update is limited.
Generally, plugin developers are aware of such limitations and design the tool accordingly. But once a while, things go wrong.
A plugin can demand more resources to run an update. Due to resource limits, the process gets interrupted midway and the plugin is unable to proceed.
This causes your website to be stuck in the maintenance mode.
There can be other causes too.
You may have aborted the process by closing the page or browser.
Or it may have been caused due to technical issues on your hosting server’s end. But this rarely happens.
How to Fix the Error
You can deactivate the plugin that you were trying to update. But this will disable the functions that the plugin empowers. Moreover, custom settings will be lost.
Another solution is to go to the backend on your WordPress site and delete the temporary .maintenance file. Here’s a guide that’ll help you with that – How to Fix This Error: Briefly Unavailable For Scheduled Maintenance. Check Back In A Minute.
24. PHP Memory Limit
One of the most frequently encountered problems on a WordPress website is memory limitations.
When you encounter a PHP memory limit, it’ll look something like this –

Why Is This Happening to You?
Hosting servers allot memory to your website. Plugins and themes use this memory to execute functions.
But the server sets a limit on how much memory a theme or a plugin can use. If you are trying to upload software that requires more memory, you will have to increase your memory limit.
Hosting providers implement this restriction to ensure that you are not bogging your site down with large software.
How to Fix the Error
If your PHP memory is less than 64 MB, WordPress automatically tries to increase it. But sometimes 64 MB is not enough.
In that case, you need to increase your PHP memory limit.
To do this, you need to access the backend on your website and edit a WordPress file. This is dangerous territory.
If you are not careful, you may end up breaking your website.
Don’t worry though. We’ve got your back. Here’s a guide on how to increase PHP memory limit.
25. Locked Out of WordPress
Getting locked out of your website can be annoying. It’s even more frustrating when you can’t access your site.
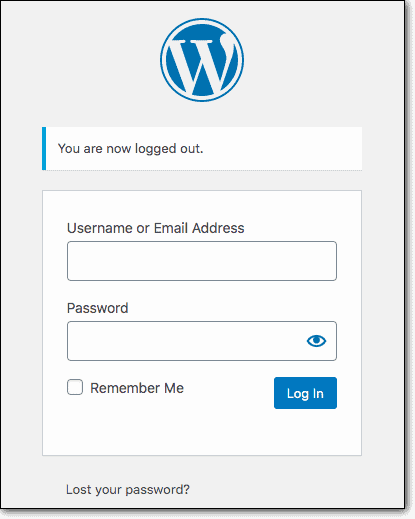
Why Is This Happening to You?
There are a few possible reasons why WordPress locked you out. Those are –
1. WordPress login sessions timeout every 48 hours. So you may have been logged out because of session timeout.
2. It’s possible that your user credential was modified. When your credentials change, you are instantly logged out.
3. It’s not uncommon to be logged out when you are trying to update a plugin or a theme or even the core. This happens when WordPress encounters an error during the update process.
How to Fix the Error
Since there are many reasons behind this error, you will need to try out various solutions to figure out what works.
We have compiled a list of all the solutions that will help you gain access to your WordPress website here – Being Locked Out of WordPress: How’s How to Fix.
26. WordPress Changes Not Showing
Can’t see any of the modifications you made on your website?
Don’t worry you didn’t lose your work. WordPress is just not reflecting the changes you just made.
Why Is This Happening to You?
You are not seeing the modifications you’ve made on your site because of cache.
What’s a cache?
Think of it like this: every time you open a page on your website, your browser takes a screenshot and stores the page.
The next time you visit the page, your browser will serve you the screenshot.
Why?
The answer is simple. It enables you to access your website faster.
The downside is that it prevents you to see any changes you’ve made on your site
How to Fix the Issue
All you need to do is clear your cache.
Here’s a guide that’ll help you do just that – How to Clear WordPress Cache?
When Nothing Works, Ask For Help
WordPress has made it very easy to build or run a website. Arguably too easy.
This is why when you have issues with your WordPress website, you often have no idea how to fix it.
However, there are many groups and forums where people volunteer to help you find a fix.
On Facebook look up for groups like WordPress Backup, Security & Management Hub for Web Creators, WordPress for Non-Techies & WP Shout.
For problems related to specific plugins and themes, look for groups named after the plugin like Elementor Community and GeneratePress Community.
WordPress has it’s very own forum where developers and the general public volunteer to solve problems.
Whatever issue you are encountering right now, someone has very likely already experienced it. We suggest scouring the forum to find a thread addressing the issue.

If you don’t find a reasonable solution, then you can post about your problem by clicking on Log in to Create a Topic.

What Next?
If you plan to keep on handling WordPress websites in the future, you are likely to come across more errors.
It’s a good practice to enable error logs on the site.
Every time your website experiences an issue, it’ll keep a record of what’s going wrong on your site.
This will help you figure out what is wrong with your site and you can quickly troubleshoot WordPress errors.
One last thing: ensure that you are regularly taking backups of your website.
We addressed at the beginning of the article that backup is only a temporary solution. But they help you buy time to investigate, identify the actual issue, and implement a fix.
If you are looking for a good backup service, try out BlogVault Backup Services.
Tags:
Share it:
You may also like

How to Limit Form Submissions with Droip in WordPress
Forms are an indispensable part of any website because of their versatility, letting you collect information for various purposes! However, people with ill intentions often attempt to exploit these forms…

How To Manage Multiple WordPress sites
Management tools help agencies become well-oiled machines. Each task is completed with the least amount of effort and highest rate of accuracy. For people managing multiple WordPress sites, the daily…

PHP 8.3 Support Added to Staging Feature
We’ve introduced PHP version 8.3 to our staging sites. Test out new features, code changes, and updates on the latest PHP version without affecting your live website. Update PHP confidently…
How do you update and backup your website?
Creating Backup and Updating website can be time consuming and error-prone. BlogVault will save you hours everyday while providing you complete peace of mind.

Updating Everything Manually?
But it’s too time consuming, complicated and stops you from achieving your full potential. You don’t want to put your business at risk with inefficient management.

Backup Your WordPress Site
Install the plugin on your website, let it sync and you’re done. Get automated, scheduled backups for your critical site data, and make sure your website never experiences downtime again.




