How to Build a WooCommerce Wholesale Shop (And Keep It Backed Up)
Bulletproof Backups for Your WordPress Website
Fortify your business continuity with foolproof WordPress backups. No data loss, no downtime — just secure, seamless operation.
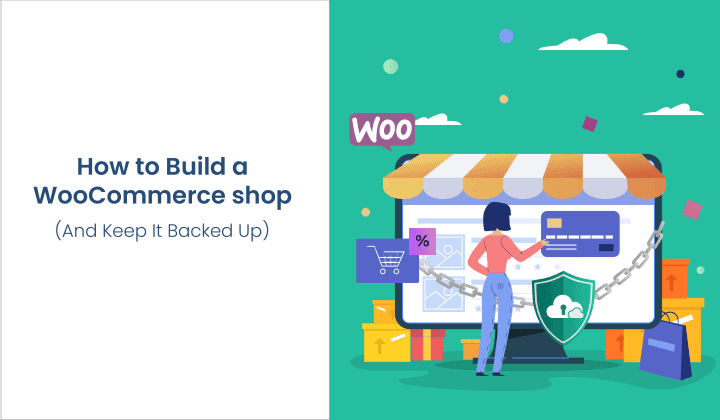
Despite its popularity, the default WooCommerce shop layout is completely unsuitable for wholesale customers, or anyone wanting to make bulk purchases. This is because WooCommerce wholesale stores have special requirements compared to online retail stores. Typically, this includes:
- Restricting the user’s access to wholesale products and pricing information.
- Having a one-page order form for quick wholesale ordering and bulk orders.
- Have a private (hidden) WooCommerce wholesale store that’s separate from your public-facing retail store.
- Automatic, real-time backups to ensure that no wholesale orders are lost.
A WooCommerce wholesale order form is the perfect tool for handling bulk purchases. It allows customers to quickly add multiple products to their shopping cart at a time, select product variations, and set the quantity of items – all without clicking through to the single product page first.
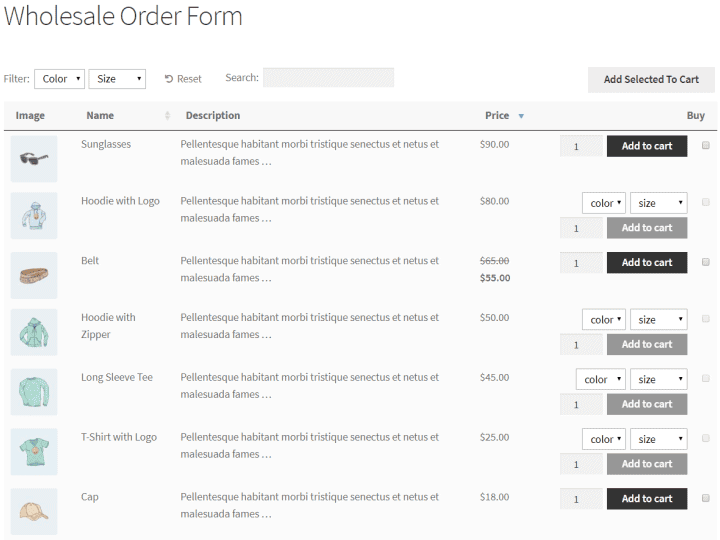
With this in mind, we’ll now walk you through a step-by-step tutorial that covers:
[lwptoc skipHeadingLevel=”h3,h4,h5,h6″ skipHeadingText=””]
Let’s get started!
How to Create a WooCommerce Wholesale Order Form?
Let’s begin by taking a closer look at a wholesale order form plugin, WooCommerce Product Table, and how it can help you optimize your wholesale store’s purchasing user flow.
WooCommerce Product Table: The Best Wholesale Order Form Plugin
The WooCommerce Product Table plugin allows you to improve your customer’s shopping experience by replacing the default WooCommerce shop page with an intuitive, one-page order form. This way, your customers don’t have to click through to the single product page – for each item they’d like to purchase – to view product information, choose variations, and add multiple products to their shopping cart.
It also enables you to add neat features to your product table such as dropdown lists and checkboxes which allows customers to select multiple products at once and add them to the cart. You can also let customers set product quantities and select product variations directly from the order form. You can choose to display product variations as dropdown lists or show one variation per row.
Benefits of Using the WooCommerce Product Table Plugin:
- Search, sort and filter. Enables you to create a one-page order form with search, sort, and filter options to facilitate quick wholesale ordering.
- Variable products and variations. Customers will be able to choose product variations, set product quantities, and add items to cart – all from a single page.
- Column display. Lets you decide which columns – dimensions, specs, pricing, images – you want to display in the front-end product table.
- Quicker add to cart. B2B buyers can quickly select multiple products and add them to the cart – all in one click.
What’s more is that you can pair WooCommerce Product Table plugin with WooCommerce Quick View Pro to:
- Display additional information about the wholesale products.
- Select product variations and add items to the cart. This is especially useful in cases where there are too many variations to list on the wholesale order form itself.
- Enable customers to perform these tasks without having to leave the order form.
Next, we’ll show you how you can use products to create a WooCommerce wholesale order form.
How to Create a Wholesale Order Form
WooCommerce Product Table is a powerful plugin that lets you create one-page order forms for your online store. Here’s what you need to do to create a wholesale order form for your WooCommerce store:
Step #1: Install and Activate WooCommerce Product Table
To get started, you’ll need to purchase the WooCommerce Product Table plugin and install it to your WordPress site. Once that’s done, navigate to WooCommerce -> Settings -> Products -> Product tables to activate the license key.

Click the Save changes button at the bottom of the page to proceed.
Step #2: Decide Which Columns to Display
Now that the plugin is installed and activated, we’ll need to decide which columns to display in the one-page order form. From the same screen (i.e. WooCommerce -> Settings -> Products -> Product tables), scroll down to the Table content section. You can use these settings to configure how the order form looks and feels on your store’s front-end.
The Columns option lets you decide which columns appear in the order form. Since we’re creating a one-page order form for a wholesale shop, we’ll include image, product name, short description, price, and an add to cart button – at the bare minimum.
To do this, all you have to do is enter image,name,description,price,add-to-cart to the Columns field.
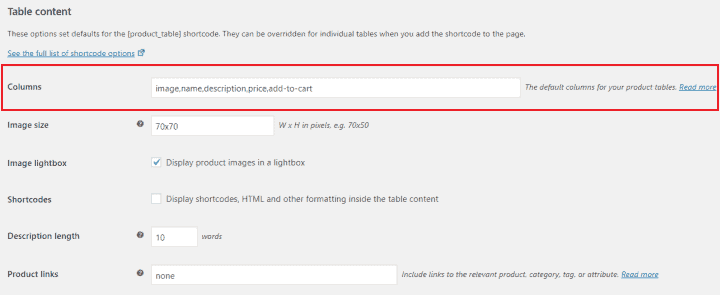
In addition to this, you can also mess around with other table options such as the image size, description length, and image lightbox.
Step #3: Configure Additional Options
On the plugin’s settings page, you can also configure several other settings to deliver an enhanced user experience to customers. We recommend making the following configurations for a frictionless wholesale shopping experience:
Add to cart column: These settings let you configure how wholesale customers can add products to their shopping cart.
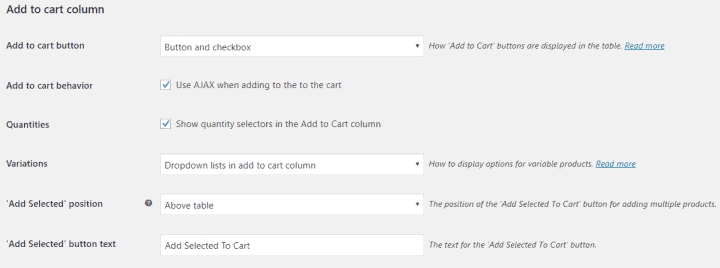
Ideally, a wholesale store should let buyers add multiple products to cart at a time. For this, you’ll need to set the Add to cart button setting one of the checkbox options i.e. either Checkbox only or Button and checkbox.
We also recommend checking the box next to the Quantities setting. This way, the order form will also display quantity selectors in the add to cart column. This, of course, is necessary to let customers purchase large quantities.
And, finally, if your wholesale products have variations, you should also take a moment to decide how product variations should appear in the order form. You can choose to show variations as a dropdown list (this is great if you have lots of variations) or show as separate rows (use this option if you have a few variations only).
Table controls: The table controls section lets you configure product filters, where to display the search box, and pagination options.
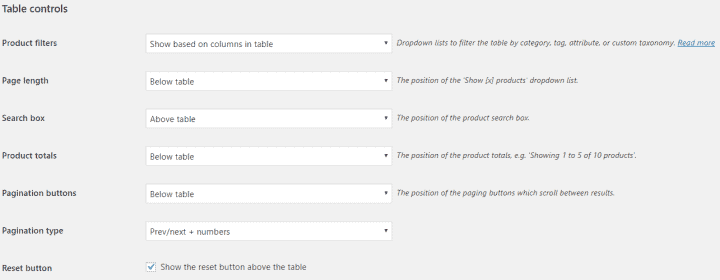
If you sell lots of products, we recommend taking a minute to figure out how many products you’d like to display in one page and how customers should be able to find what they’re looking for.
Click the Save Changes button at the bottom of the screen to proceed.
Step #4: Choose Which Products to Display in the Order Form
Finally, we’ll add the WooCommerce wholesale order form to our online store. To do this, create a new page by going to Pages -> Add New.
All you have to do now is enter the shortcode [product_table] to the Gutenberg editor or the classic text editor. This will automatically generate an order form on your site’s front-end based on the settings you configured in Step #2 and Step #3.
For Gutenberg:
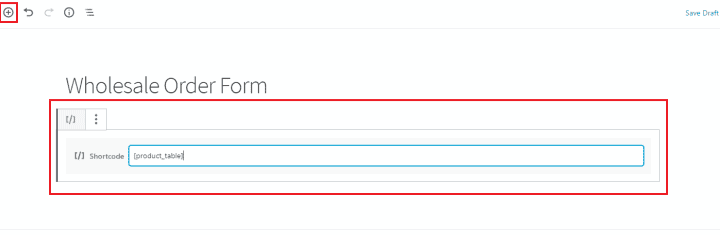
- Click the (+) button on the top left of the screen and search for the Shortcode widget. Simply add it to the text editor.
- Add the shortcode [product_table] to the shortcode widget.
- Press the Publish button to continue.
For Classic Editor:
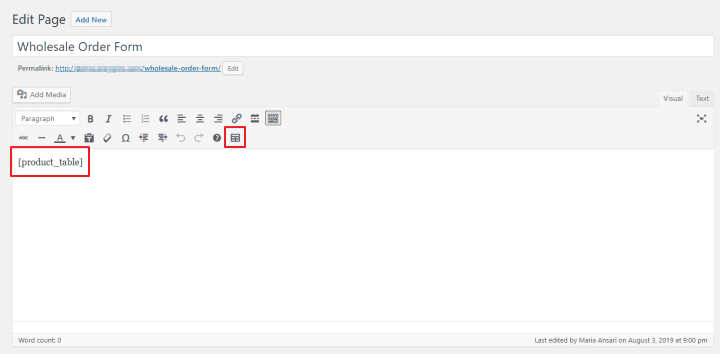
- Click on the Insert Product Table button in the toolbar. The [product_table] shortcode will automatically be added to the text editor.
- Press the Publish button to continue.
Finally, preview the page on the front-end. Your WooCommerce wholesale order form should look something like this:
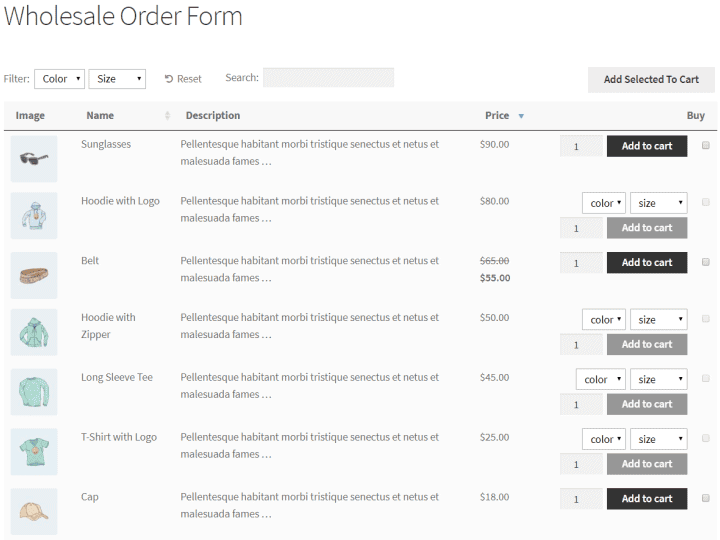
How to Make Your Wholesale Area Private?
You need a simple and easy way to make your wholesale product listings section private so that only your wholesale customers can access them.
2 Ways to Make Your Wholesale Area Private
Here are two ways you can restrict regular customers from viewing your wholesale product pages.
WooCommerce Protected Categories
The first option is to make a wholesale area on the same website as a public-facing online shop. If you go with this method, you won’t need to create a separate website just for your wholesale customers.
One way to achieve this is by using the WooCommerce Protected Categories plugin. This is a secure option as it lets your wholesale customers create their own user account on your site. The private WooCommerce wholesale section will be hidden from your regular retail customers and will only be shown to the logged in wholesale customers.
You’ll be able to charge wholesale prices for wholesale customers and regular prices for retail customers. It even allows you to hide your entire online store. It’s the perfect solution for you if you want your wholesale customers to login as WordPress users to your site.
WooCommerce Private Store
Creating a private WooCommerce store is the ideal option if you’re looking to only target wholesale customers (and not regular customers).
WooCommerce Private Store plugin will give all of your wholesale customers access to the same product listings. In other words, all wholesale buyers will see the same products and product prices.
By following this approach, you’ll be able to use a password or user login to hide your entire online store. You can choose to use the same password to give all your wholesale customers access to your WooCommerce store or assign a different password to each user.
It also lets you create a unique user account for each wholesale customer and enables you to automatically unlock your WooCommerce wholesale store for logged-in users. This is a simple and easy way to hide all your WooCommerce products and categories from the general public.
Both of the above-mentioned plugins allow you to either hide your WooCommerce store behind basic password protection or create a wholesale user role . You’ll be able to automatically direct wholesale customers to the wholesale store when they log in to their account.
How to Backup WooCommerce Wholesale Store?
We can’t overemphasize the importance of backing up your WooCommerce store. It will help you streamline site management, eliminate downtime, and make sure your site is always open for business.
The easiest way to automatically backup your wholesale store in real-time is by using BlogVault- a WooCommerce Backup plugin.
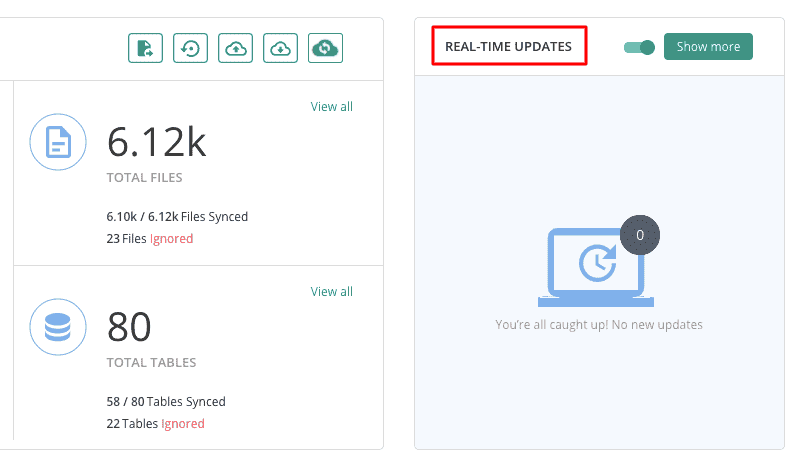
BlogVault is built specifically for WooCommerce which means that everything from your extensions and themes to your wholesale order form will automatically be backed up in real-time. This way, you can rest assured that all of your data can be restored instantly in case something goes wrong.
BlogVault automatically looks for specific events on your store in order to quickly track them and save changes locally. In addition to this, it regularly synchronizes your online store with external servers allowing you to save your website server’s resources. The WooCommerce Backup feature offers a guaranteed 365-day data recovery with backup access. With this option, you’ll be able to access, view, and compare backups whenever you want.
The plugin checks for changes after every five minutes and saves them on its servers. Once they’re saved, it runs the loop again to track and save changes on WordPress. For an added layer of security, backups are also triggered by every transaction. In other words, your backup will be updated whenever a customer makes a purchase.
BlogVault uses an efficient method to save changes without heavily consuming your site’s resources to ensure that your site runs smoothly on both the front-end and back-end.
How to Set Up WooCommerce Wholesale Pro Registration
WooCommerce doesn’t give your customers the option to register as wholesale buyers.
A key benefit of doing this from the get-go is that it makes it easier to manage what they see when they log into their accounts. It also acts as a gateway to your private wholesale store.
For instance, it allows you to display different wholesale products and pricing on your wholesale store. As a result, there is no need to create multiple versions of your WooCommerce products in order to charge your retail customers and wholesale users different rates.
You can even create multiple wholesale user roles. For example, you could have different tiers of buyers – Silver or Gold Wholesale Buyers.
Setting Up WooCommerce Wholesale Pro
Using the WooCommerce Wholesale Pro plugin, you can create a hidden (or private) wholesale area on your e-commerce website. Here’s how to do it:
Configure General Settings
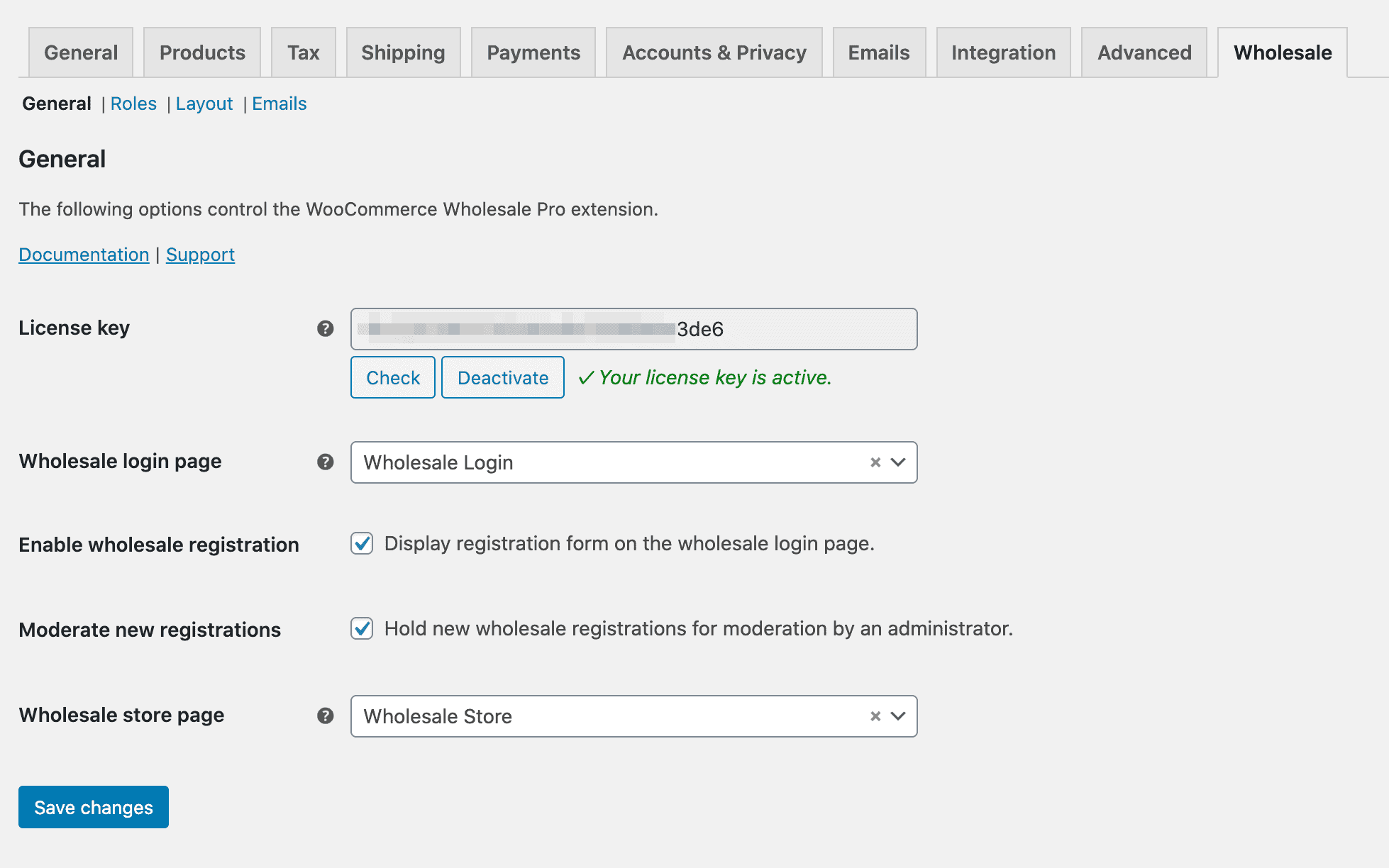
First, purchase the WooCommerce Wholesale Pro plugin and install it on your WordPress site. You’ll receive a license key along with the plugin files in a confirmation email.
Log in to the WordPress admin panel and head over to WooCommerce > Settings > Wholesale > General. Enter the license key and click the Save changes button at the bottom of the screen to proceed.
From that same screen, you can decide which page to set as the wholesale login page. By default, the WooCommerce Wholesale Pro plugin creates a new page for you i.e. Wholesale Login.
Make sure the checkbox next to the Enable wholesale registration option is ticked. If you’d like to moderate wholesale registrants, tick the checkbox next to the Moderate new registrations option.
Finally, choose which page you’ll display your wholesale products on using the dropdown next to the Wholesale store page option.
Click the Save changes button when you’re done.
Configure Roles Settings
The next step is to define your wholesale user roles. For this, you need to head over to WooCommerce > Settings > Wholesale > Roles. Click the Add new role button to get started.
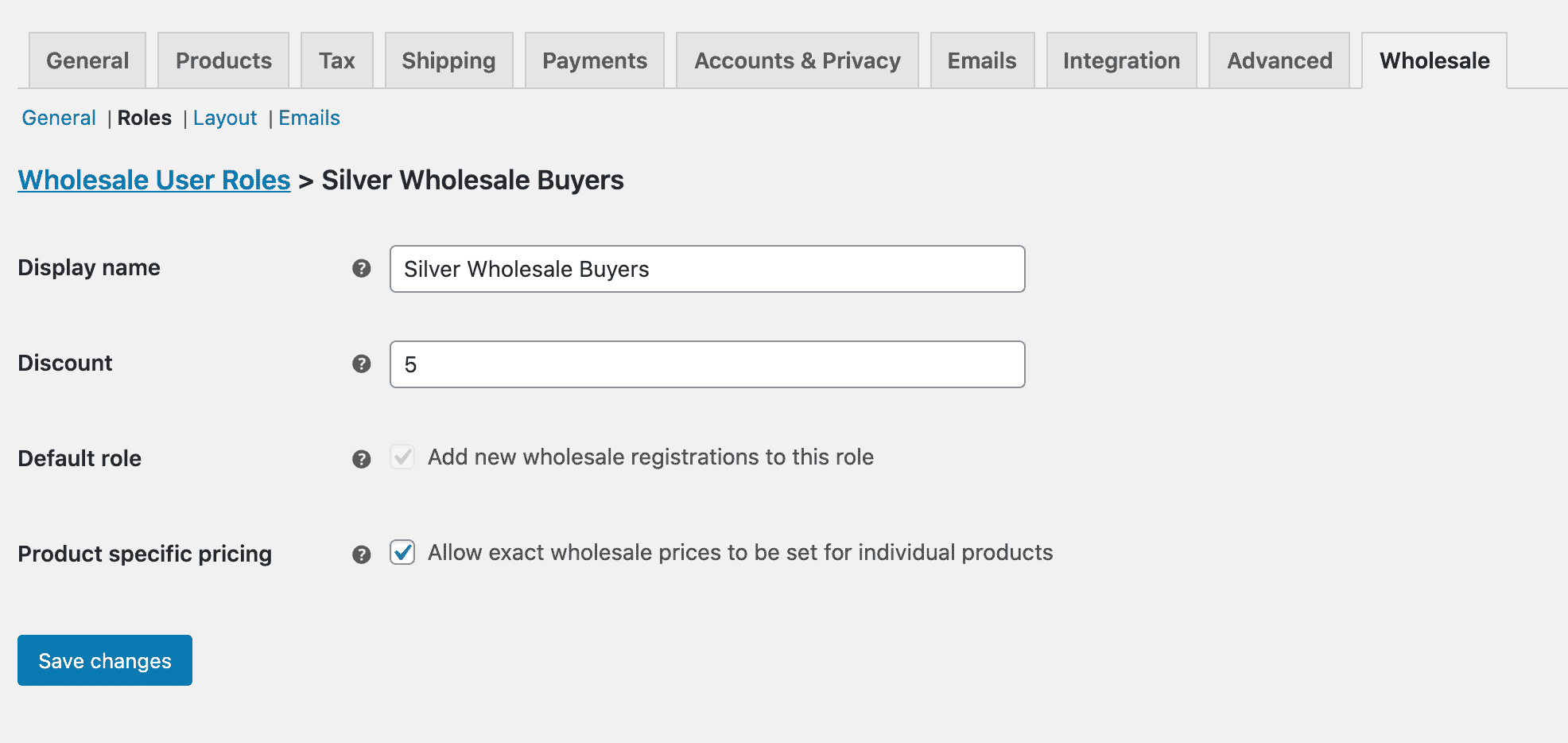
WooCommerce Wholesale Pro lets you create as many wholesale user roles as you’d like and set different discounts for each one. For example, you can create a Silver Wholesale Buyers user role and offer them a 5% off on their order.
In addition, the plugin also lets you set exact wholesale prices for individual products instead of a percentage discount on the entire order.
Click the Add role button when you’re done.
Create Product Categories
With the WooCommerce Wholesale Pro plugin, you can set wholesale discounts and visibility settings for each product category.
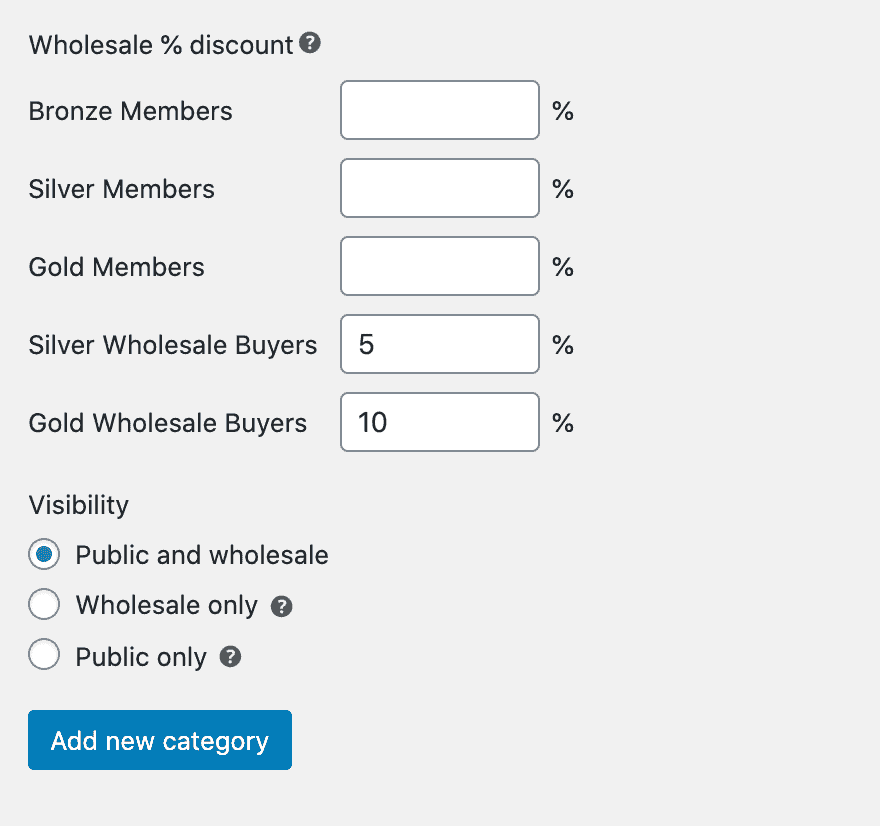
Simply enter the name and description of the product category and set the Wholesale % discount and Visibility settings based on your preferences.
You can choose to make the WooCommerce product category visible to both public and wholesale buyers, only wholesale buyers, or only public buyers.
Despite its popularity, the default WooCommerce shop layout is unsuitable for wholesale customers. Build a WooCommerce wholesale shop instead with the help of this step-by-step guide. 💁♀️ Click To TweetConclusion
Optimizing your WooCommerce order form for wholesale customers can help you improve the shopping experience your store delivers for B2B customers. You can upgrade your existing WooCommerce-based wholesale store by integrating it with some of the useful tools we mentioned in this post.
Let’s quickly recap the main points we covered:
- The WooCommerce Product Table plugin offers a number of features that make it easy for your customers to find, select, and add products to the cart.
- Plugins like WooCommerce Protected Categories and WooCommerce Private Store allow you to make your wholesale products section private so that only your wholesale customers can see them.
- With BlogVault’s WooCommerce Backup, you’ll be able to take real-time backups of your entire WooCommerce store.
Hopefully, you’re in a good position now to make WooCommerce Wholesale orders easy for your customers. Check out these 10 Must-Have WooCommerce plugins to enhance your WooCommerce store!
(This is a guest post by barn2.co.uk)
Tags:
Share it:
You may also like

How to Limit Form Submissions with Droip in WordPress
Forms are an indispensable part of any website because of their versatility, letting you collect information for various purposes! However, people with ill intentions often attempt to exploit these forms…

How To Manage Multiple WordPress sites
Management tools help agencies become well-oiled machines. Each task is completed with the least amount of effort and highest rate of accuracy. For people managing multiple WordPress sites, the daily…

PHP 8.3 Support Added to Staging Feature
We’ve introduced PHP version 8.3 to our staging sites. Test out new features, code changes, and updates on the latest PHP version without affecting your live website. Update PHP confidently…
How do you update and backup your website?
Creating Backup and Updating website can be time consuming and error-prone. BlogVault will save you hours everyday while providing you complete peace of mind.

Updating Everything Manually?
But it’s too time consuming, complicated and stops you from achieving your full potential. You don’t want to put your business at risk with inefficient management.

Backup Your WordPress Site
Install the plugin on your website, let it sync and you’re done. Get automated, scheduled backups for your critical site data, and make sure your website never experiences downtime again.




