How to Backup Your WordPress Site Successfully
Bulletproof Backups for Your WordPress Website
Fortify your business continuity with foolproof WordPress backups. No data loss, no downtime — just secure, seamless operation.
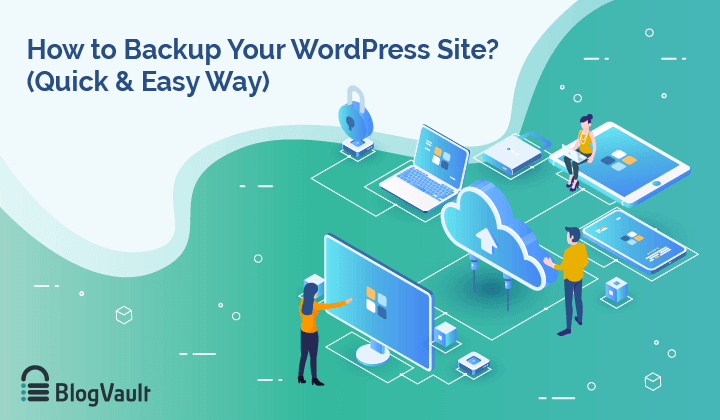
A WordPress backup is an insurance policy for your website. It is boring to think about when everything is going well, but invaluable when something goes wrong. With WordPress powering around 40% of the internet today, rest assured that something is always going wrong.
Backing up your WordPress website can also seem like a big albeit necessary task, especially if you have an e-commerce store or a high-traffic website. But it doesn’t have to be. In this article, we will show you how to backup a WordPress site in literal minutes, and make sure it continues to be safe permanently.
TL;DR Backup your WordPress site in minutes with BlogVault. Install the plugin on your website, let it sync and you’re done. BlogVault is the ultimate solution for WordPress websites, and works seamlessly with all web hosts. Get automated, scheduled backups for your critical site data, and make sure your website never experiences downtime again.
What are WordPress backups
A WordPress backup is a complete copy of your website that can be restored if anything should go wrong with your website. There are many ways to backup WordPress site: using your web host, using a dedicated WordPress backup plugin, or even trying to do so manually.
However, all backups are not built the same. You need to have WordPress backups for peace of mind, so that there is no fear of losing data from your website. This is especially critical for e-commerce websites with customer and order data, or with law firm websites for instance. A server failure, malware, or even simple human error can wipe out months of work, and cause significant loss. Backups protect against those scenarios.
In this article, we will talk about how to backup a WordPress site and what is the best way to do it.
What to back up on your WordPress site
The short answer to this question is everything.
Partial backups of any kind are not useful for restores, so we don’t recommend ever taking backups of just this or just that, as per advice you will find elsewhere. You can partially restore a website, say a file or a plugin, but it is always better to have a complete WordPress backup.
When we say everything, it is sometimes tricky to understand exactly what we mean. So here is a short primer on the structure of your WordPress website.
There are 2 main components of your WordPress website: the files and the database.
- The files contain WordPress core files, plugin files, theme files, configuration and settings files, and uploaded files.
- The database contains everything else, like user information, posts, pages, links, comments, and other types of user-generated content. This data is stored in the form of tables like wp_posts and wp_comments for example.
Together, they constitute your WordPress website.
You will see a lot of ways to backup up just the WordPress files or just the WordPress database, as we mentioned before. We advise against doing this, because it becomes much more difficult to restore a website from a partial backup. Always take full WordPress backups, and cherry pick the bits you want to restore thereafter.
How to backup a WordPress site (3 methods)
There are 3 main options you have to backup WordPress site. We have ordered this in order of effectiveness.
- Use a WordPress backup plugin
- Backup your site with your web host
- Take a manual backup of your site
A. How to backup WordPress site with a plugin
The easiest and most reliable way to backup a WordPress site is to use a plugin. Backup plugins save you the hassle of going into cPanel or Plesk, and using those tools to download copies of your website. You can schedule automatic backups and use 1-click restores, saving considerable time and effort.

BlogVault is a best-in-class backup plugin for WordPress. Setting up BlogVault on your website is easy:
1. Create an account on BlogVault, and click on Add new site
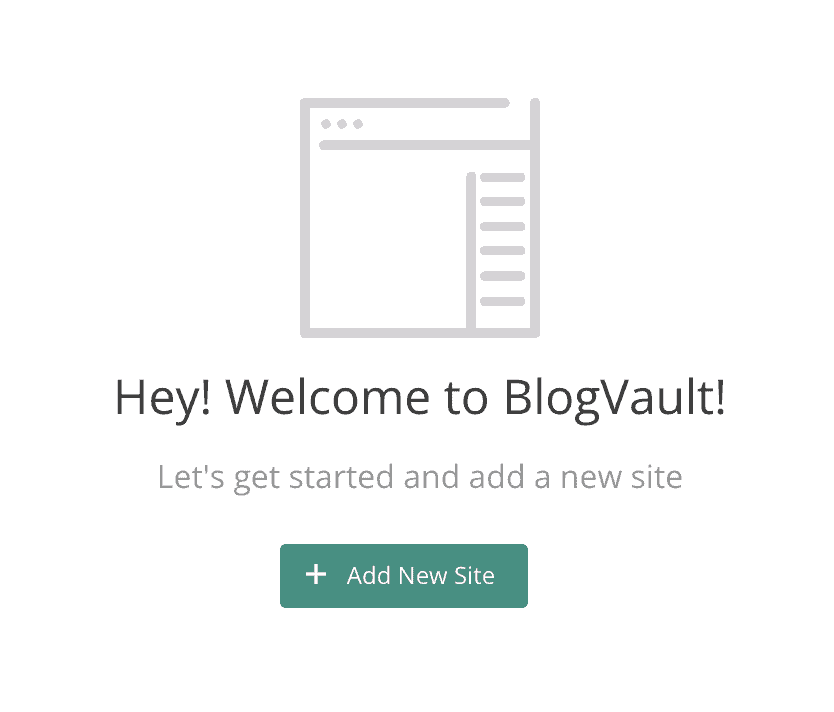
2. Enter your website URL
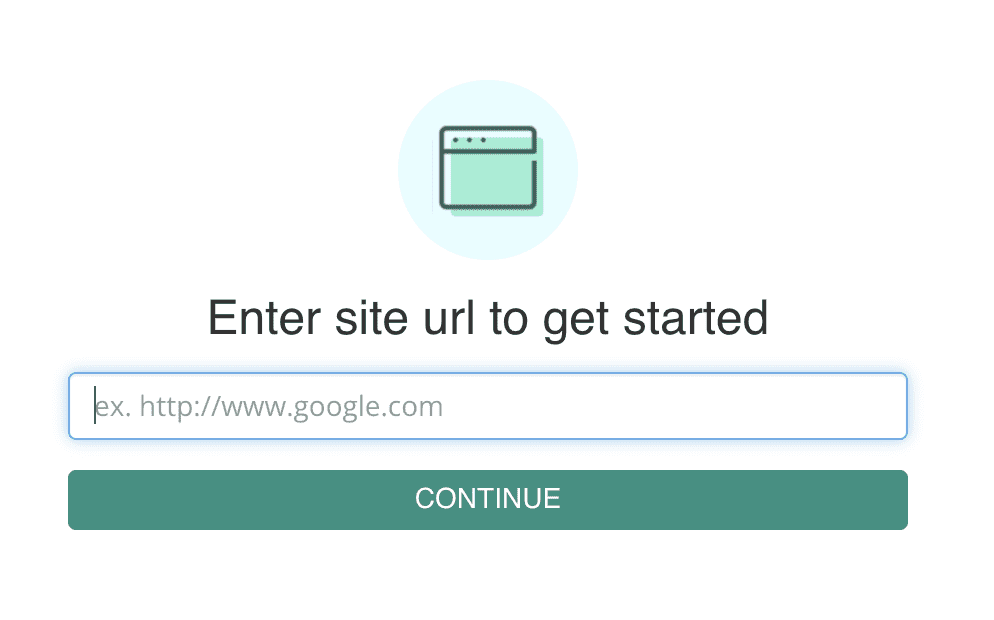
3. Choose Automatic Installation and enter your wp-admin credentials
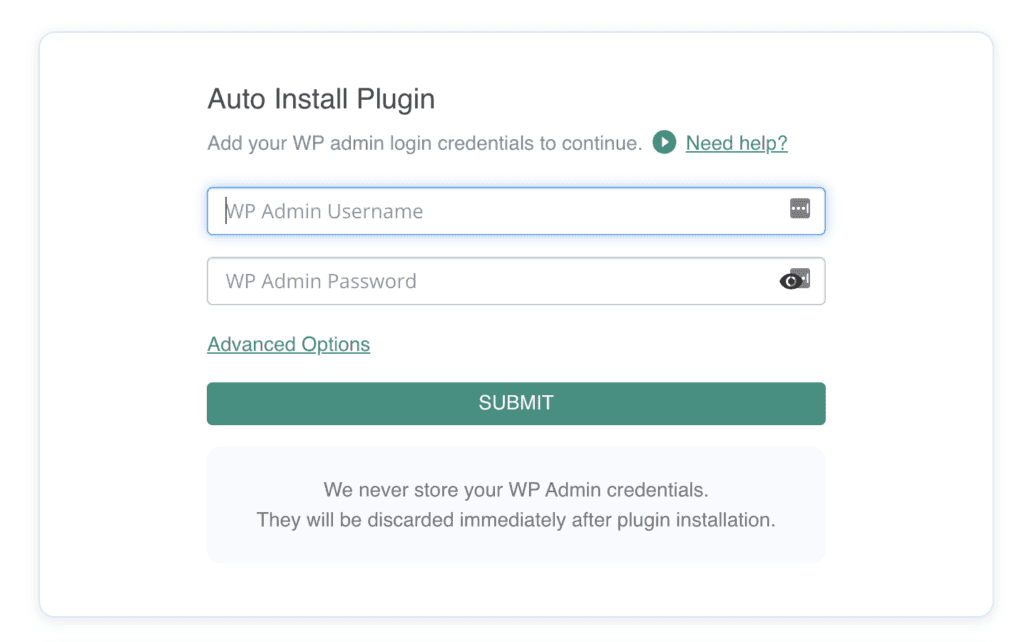
And that’s it! The site starts to sync, which means a WordPress backup is in progress. The sync process will happen in the background, and you can continue working on your website as you normally would.
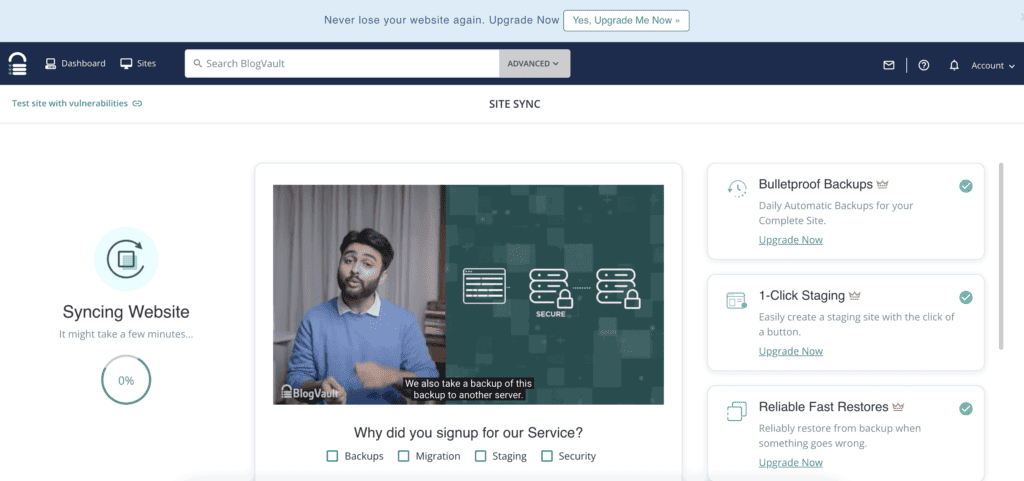
Alternatively, you can install BlogVault directly on your WordPress website, enter your email address in the settings, and your dashboard on BlogVault will automatically be created. Again, the site sync will start automatically, and you can go about your day.
Why we recommend BlogVault backups
Backups are a vital but tedious maintenance activity, and it is the sort of task that can be automated easily. You should only need to think about backups when you need to restore your site or a part of it, and it should be there by default. That is truly hands-free maintenance for your website.
We recommend BlogVault for many reasons. Here are the top few:
- Automated, scheduled backups: Set a time, and forget about it till you need to restore.
- Unlimited storage: Your site can be huge, but you still don’t pay for storage with BlogVault. Storage costs on local drives and cloud services can add quickly for large sites.
- Offsite backups: All your site backups are stored off your website server, so if anything goes wrong with your web host or website server, your site can be restored instantly on a different server from a BlogVault backup.
- 100% restore success: If you have tried manual backups, you know that restores can be hit-or-miss. BlogVault backups restore perfectly every time.
- External dashboard: If your website crashes and you can’t access wp-admin, you can restore your website from the BlogVault dashboard with one click.
- Integrated staging: Test all your updates on a staging site before making changes to your live site. Once testing is complete, merge changes quickly without having to repeat the process.
- Up to 365 days of backups: Store up to a year’s worth of backups of your website, so you can restore any part of your site from any point in the last year easily. This is in stark contrast to most plugins and indeed web hosts, who will store up to 30 backups at the most.
- Secure backups: All BlogVault backups are encrypted.
There are several more reasons why BlogVault backups are the best choice for WordPress websites amongst all the other backup plugins that are available.
B. How to backup your WordPress site with your web host
Most web hosts offer backups as a part of their services, sometimes as an add-on or bundled with their hosting plans. Some hosts will backup their servers regardless, as a safety measure in case of failures.
To backup your WordPress site with your web host, first you need to figure out if backups are included in your plan or not. Either read the terms of your agreement, or reach out to their support. Once you have established this, you can set up web host backups in a few steps:
Note: We have used WPEngine screenshots for this tutorial. The steps may vary depending on your web host.
1. Log into your hosting dashboard, and navigate to the site you want to back up.
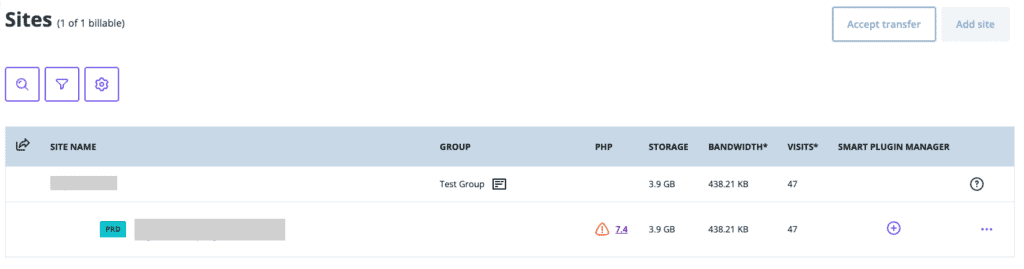
2. Look for a backup option. This will either be in a menu or the navigation panel.

3. Follow onscreen instructions to complete the WordPress backup.
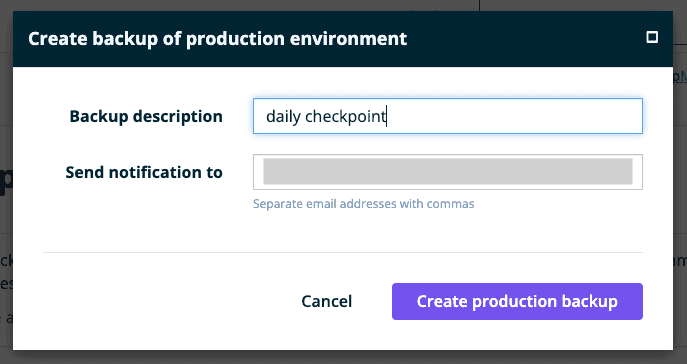
With some web hosts, you can set up automatic scheduled backups, how many backups you want to store, and customise which parts of the website you want to backup. We have complete guides for backups and restores for the major web hosts: GoDaddy, Siteground, WPEngine, and Bluehost.
Why web host backups shouldn’t be your only backups
Web host backups are a good option for first-time users, but should not be the only backups of your website. There are several occasions where people have lost their websites entirely, in spite of getting web host backups.
Common reasons why web host backups are unreliable:
- Backups are stored on the same server as your site: Server issues can take down your site and its backup, leaving you nowhere. Additionally, storing multiple copies of your website on your server means that backups are eating away at your website resources. In these cases, users have to choose between expanding their website or maintaining backups. This is not a choice anyone should make.
- Offsite backups are not immediately available: Even if your website is backed up on an external server, you need to contact customer support to access it. When something goes wrong, you want to be able to restore your site quickly.
- Malware makes web hosts trigger-happy: If malware is detected on your website, web hosts act quickly to take the website offline and in some cases, delete it outright. Bluehost is particularly quick to do this. Unfortunately, they will delete backups as well, and you are left with nothing with which you can rebuild or recover your website.
These are only a few of the reasons that you should consider opting for independent backups for your website. Web hosts take a lot of precautions to protect their systems, but they are by no means invulnerable.
In August 2021, Web Host Canada experienced a major security breach, where hackers deleted much of the data on their servers. Through their live updates on the situation, it emerged that Web Host Canada was unsure about being able to retrieve the data at all. Fortunately though, after several sleepless nights, they were able to restore most of their clients’ sites.
A few months later, GoDaddy had a huge security breach, which compromised the database and SFTP credentials of about 1.2 million users. Data wasn’t lost at that time, but the hackers had access to the websites’ databases and backends for over 2 months. Anything could have happened.
C. How to backup WordPress site manually
Manual backups are the least time-effective and most tedious to take. If anyone has to rely on a manual backup process, chances are they will start cutting corners and skipping backups, regardless of how dedicated they are. Manual backups are time-consuming and that time is honestly better spent doing something more productive.
Having said that, it is useful to know exactly how to take a manual backup; a bit like knowing how to drive a stick, when all the other cars are automatic.

The first thing to understand about manual backups is that you are going to have to take two partial backups for a complete WordPress backup. That means, you need to backup the files and the database separately, and save the two backups together each time.
- File backups
- cPanel: Most web hosts provide cPanel, a popular control panel software, to manage your website. However, your web host may use a different one, like Plesk or Webmin. There will be a tool like File Manager on cPanel or Plesk, which will allow you to see your website files.
- FTP: If your host doesn’t provide a control panel, then you can use FTP to download a copy of your website’s files. It is a little more time-consuming to do so though, and you will need an FTP client like FileZilla or Cyberduck to connect to your site.
- cPanel: Most web hosts provide cPanel, a popular control panel software, to manage your website. However, your web host may use a different one, like Plesk or Webmin. There will be a tool like File Manager on cPanel or Plesk, which will allow you to see your website files.
- Database backups: If you have cPanel access, click on phpMyAdmin to access your database. You will need your database login credentials, which are available in your wp-config file or your hosting account.
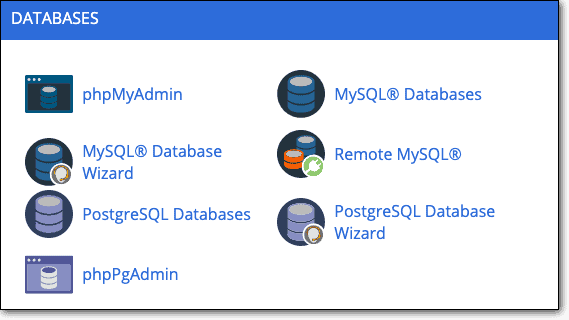
We’ve put together a complete guide on how to take manual backups, which outlines each step in detail.
Why we strongly recommend against relying on manual backups
There are situations where manual restores are your only option, however, those are mostly hail mary situations. If the steps above weren’t sufficient indication, manual backups take a long time and are tedious to boot.
However, the worst part about cPanel backups isn’t the time or effort they take. There are other reasons we advise against manual backups:
- Unreliable restores: The whole point of a WordPress backup is that you can restore your website if it crashes or breaks. But cPanel isn’t built to handle large sites, so after a certain size the backup will almost always fail. This is especially the case with large databases.
- Restores mean downtime: To restore a website, you have to delete the files and the database, and then copy the restore files and database in their place. This is an understandably nerve-racking process, because your website will be down the whole time the restore is taking place.
- No way to test a WordPress backup before restore: As a continuation of the previous point, there is absolutely no way to know if the backup you have gotten is complete and downloaded correctly during the backup process. So when you go in to restore, you could discover that the folders are empty or corrupted, and that’s your backup and website gone in a puff of smoke.
These scenarios may sound nightmarish—because they are—but they are actual experiences of customers before they chose to use BlogVault.
Why WordPress backups are important
There are various things that can go wrong with a WordPress website. Therefore, to protect your website if it crashes or if content gets inadvertently deleted, you need to have a recent WordPress backup stored on an external server; that is, at a different location from your web host server.
Recent backups can save your website, tons of work and all the resources you have invested in your website in the following situations:
Web host or server issues
Your web host stores your website on a server, which is essentially a computer. And just like any other computer, servers can also crash for various reasons. Software issues can lead to servers getting corrupted in unrecoverable ways. There can be network connection errors due to outages, electricity surges, or physical damage caused by animals chewing through the cables.
Even environmental issues such as natural disasters can cause server unavailability. In 2012, Hurricane Sandy caused flooding and power outages to many data centers in New York, affecting millions of websites. In another instance in May 2021, a fire destroyed one of the data centers of OVHCloud.
Therefore, an externally stored WordPress backup is critical. If your backups are stored on the same server or even with the same host, there’s always a possibility that you can lose both of them with no chance of getting your website back. But if you have backups stored independent of the host, you can restore your website on a different server without issue.
Errors due to installation or updates
Themes and plugins improve the functionality of your website greatly. However, as these add-ons are often developed by different programmers, they don’t necessarily play well together. Avoiding plugins and themes is not a solution, but you can prepare for potential compatibility issues that can crash your website.
The simplest solution is to take a WordPress backup right before you install or update anything. In fact, BlogVault performs an automatic visual regression when updating any theme or plugin. If there are differences found in the website, you can roll back to the previous version instantly.
Therefore it is important to backup WordPress site, especially before updating complex plugins such as Yoast, WooCommerce, and Elementor.
Malware infections
On average 30,000 websites are hacked every day. Even the best security systems are not 100% invulnerable.
Malware causes a lot of distress and loss to a business, but in different ways. Redirect malware steals organic traffic and visitors from your website and sends them to a spam website instead, or a phishing attack tries to scam your visitors into giving up personal information. Other hackers just wipe out data and content from websites in defacement attacks.
A security plugin like MalCare can clean most hacks from your website in minutes, but it cannot bring back deleted content and files if a hacker has maliciously deleted them. In this scenario, backups are the saving grace.
We don’t typically recommend backups as a way to recover from malware attacks, because backups can also have malware on them. But in cases of defacement, it is the only way to get your website back.
Human error
Human error is inevitable, especially when it comes to things like maintaining a website. You may forget to renew the hosting on time, or pages or posts may get deleted or changed accidentally. Or there may be errors of judgment, for example, if you applied some settings that result in a side effect or if you made certain changes to the UI but didn’t like it afterwards and therefore want to roll back to the previous version. To avoid getting stuck in circumstances such as these, you should have a frequent backup of your website.
You may also want to take backups as a best practice before major decisions are executed, such as migrating a website or redesigning it.
As discussed, all of the above situations can lead to a loss of resources and revenue, and in the worst-case scenario, the loss of the entire website. Therefore, it’s crucial to have external backups that are taken frequently so that you always have a recent WordPress backup to restore when things don’t work out as planned.
Backups take away hours of troubleshooting, because you can simply restore a backup and start anew.
How often should you take WordPress backup
Now that you know how important backups are, it is also important to know how frequently your website needs to have one taken.
We recommend daily backups as the best option for most websites, as they capture all changes made in the 24-hour time period. If there is an error, the work lost is minimal and can be easily recovered.
Even for static websites, which see limited changes, like brochure websites, we still recommend daily backups. Plugins and themes need to be updated, and a monthly or even a weekly cadence can sometimes miss big changes.
You can also opt for real-time backups for high-traffic sites or e-commerce stores. Here, the changes made in a 24-hour period are considerable and not recoverable easily. E-commerce stores have transactions, orders, and customer data that change rapidly, and for that, real-time backups are the only sensible option. With BlogVault, real-time backups capture changes to the website every 5 minutes and back them up.
Finally, you may also want to consider taking up an on-demand backup before any major changes such as updates, migration, or UI fixes. This will ensure that you have a fresh backup to roll back to in case things don’t go as planned.
What makes a good WordPress backup
There is a ton of difference between a good backup and a great backup. Here are the factors you should consider when choosing a backup provider:
- Reliable backups and restores are the cornerstone of great backups. You need backups which don’t time out and restores which work every time.
- Emergency restores even when the site is inaccessible. With an external dashboard, you can restore a website even when you can’t login to wp-admin.
- Automatic backups because you need something that works on its own every time, without your intervention.
- 90 days backups at a minimum, and the option to increase to 365 days if required. 30 days, which is typically what web hosts allow, is just not sufficient.
- Incremental backups after the first sync. It is far more efficient to store just the changes made between backups, instead of a full backup each time. Less strain on your website resources, quicker backups and more efficient storage.
- Secure and encrypted backups, so that your website data and files remain safe from malware and hackers.
- Full backups of files, folders and the database. Partial backups are useless, because when things go wrong, they are very tricky to restore.
- Unlimited storage, which is not tied to the size of your website. Find a solution that doesn’t penalise you for a successful and thriving business. If you opt for cloud storage services, the costs can escalate very quickly.
- Sufficient frequency for websites, which mean daily backups for websites, with the option of short interval backups for high traffic sites.
- Offsite backups are critical, and should always be independent from the web host and the website server. Cloud storage is ideal, although if you choose a cloud service of your own, the costs will rack up.
BlogVault fulfills all the criteria above, in addition to a few more perks. It is easy to set up BlogVault even on WooCommerce websites and multisites. There is no configuration needed, and you can reach out to support 24/7.
Conclusion
WordPress Backups are a non-negotiable part of your website maintenance toolkit. Now that you know how to backup a WordPress site, you should know how to restore it in case something goes wrong. We have a guide for that too. Alternatively, you can install BlogVault, and then restoring backups becomes a 1-click task as well.
FAQs
How do I backup my entire WordPress site?
The easiest way to backup your entire WordPress site is to use a backup plugin like BlogVault. You can customize what you want to backup, or alternatively backup up your whole website by default. BlogVault backs up WordPress core files, plugin and theme files and folders, and the database automatically.
How often should I backup my WordPress site?
How often you should backup your WordPress site depends on the number of changes you make to your website. The purpose of a WordPress backup is to minimize data loss and downtime in case something goes wrong.
If you have a high-traffic website or an e-commerce site, you should backup your website every 5 minutes. With other kinds of websites, daily backups are sufficient. These schedules are only practical when you use a backup plugin like BlogVault to automate and manage WordPress backups for you.
How do I backup my WordPress site without plugins?
You can backup your WordPress website with your web host, or alternatively, take manual backups from cPanel. Both these methods have multiple issues and have been known to fail during restores. Plugins are by far the safest and most efficient way to backup WordPress site.
Should I backup my WordPress site?
Yes, you should always have a backup of your WordPress site. Backups protect your work in case your website crashes. You can easily restore a crashed site from a backup, instead of creating it from scratch again.
Can backups be automated?
Yes, backups can be automated, and ideally should be. Automated backups take place at a fixed frequency and require little to no manual intervention. Web host backup services and backup plugins usually have the option to automate backups for your WordPress site.
How do I back up and export my WordPress site?
The easiest way to backup and export your WordPress site is to use a backup plugin, like BlogVault. Once the plugin is installed, BlogVault syncs your entire site with its servers. Then you can download the backup to your local drive, or save it to a cloud service like Dropbox or Google Drive as per your preferences.
You can also manually backup your WordPress site, but this is a time-consuming process. You need to download a backup of your files and site database separately, and then save them together to constitute a complete site backup. This is why we recommend using BlogVault for seamless, on-demand backups that work.
Can I download my WordPress site?
Yes, you can download your WordPress site from a backup or directly from your web server. If you use a backup plugin like BlogVault, you can download a full copy of your site from the dashboard.
To download a backup from your web server, you need to use File Manager on cPanel or FTP to download the WordPress files, and phpMyAdmin to download the WordPress database. Remember to save both backups together for a complete backup.
What is the best WordPress backup plugin?
The best WordPress backup plugin is BlogVault, which offers complete, offsite backups for WordPress sites with unlimited storage. BlogVault restores sites perfectly each time, and without the need to use cPanel or phpMyAdmin to do so.
How do I restore a WordPress site from a backup copy?
To restore a WordPress site from a backup, you need to use the same method as you did to download the backup. With manual backups, you have to restore the files and database separately.
We’ve created a step-by-step guide for each of the methods, depending on which method you have used to take backups.
Where are my WordPress backups?
Depending on which method you have used to backup your website, WordPress backups are stored in different places. For instance, if you are using the backup feature of your web host, then more often than not, your WordPress backups are stored on the same server as your live site. In case you have taken manual backups, your backups are stored on your local drive or in dedicated cloud storage, like Dropbox or Drive.
The best place to store WordPress backups is offsite, which means a different location from your live site. To implement offsite backups easily for your WordPress site, use BlogVault.
How long does it take to back up a WordPress site?
The speed of backing up a WordPress site varies greatly depending on the method you choose. If you use automatic backups, like with a dedicated backup plugin, backing up your WordPress site takes place in minutes. With BlogVault, each subsequent backup takes seconds because BlogVault takes incremental backups, so as not to load your website resources.
With web host backups, the backup process takes a little longer. Each time a backup is taken, the entire website is copied.
Finally, the longest backup process is with manual backups. Manual backups take human intervention and effort, so they take a considerable amount of time. Plus manual backups, and indeed restores, are prone to errors, which also increases time.
How to backup a WordPress site for free?
To backup a WordPress site for free, you need to take a manual backup. Download WordPress files and folders from File Manager on cPanel, or via FTP; and then export the WordPress database from phpMyAdmin.
Some web hosts include backups as a part of their hosting package, so check with your web host if this is the case.
How to backup WordPress without FTP access?
To backup your WordPress site without FTP access, use BlogVault, a dedicated WordPress backup plugin. BlogVault is one of the only backup plugins that doesn’t require FTP access to backup your website.
Alternatively, you can opt for a web host backup. Because the backup is stored on the same server as your website, you will not need FTP access.
Finally, you can take a manual backup of your WordPress files using File Manager on cPanel. This is an alternative to FTP backups, since you can only backup WordPress files and folders via FTP in any case.
How to backup a very large WordPress website?
To backup WordPress sites of any size, we recommend you use BlogVault, a dedicated WordPress backup plugin designed to backup sites of all sizes seamlessly.
Other methods, like manual backups, web host backups, and other backup plugins, will be able to backup small sites without too much problem—although they are still not the best option for backups. However, large WordPress websites are a special case, because there are three factors that are immediately impacted by site size: restores, storage costs, and site performance.
First, let’s look at restores. Restores are the other half of the backup process, and if your site backup doesn’t restore correctly, the point of a backup is lost entirely. Large backups often fail to restore when using File Manager on cPanel. This is because cPanel wasn’t designed to handle large files. Most backup plugins will also fail at restoring large databases, which is especially critical in the case of e-commerce stores.
Next, there are storage costs, which are actually two issues in one neat package. If you opt for manual backups, storage costs for large site backups rapidly increase. This is especially true if you choose an offsite storage location, like Dropbox or Drive. The second issue is visible if you use web host backups. Because web host backups are typically stored on the same server as your website, chances are that you will use up those resources very quickly.
Finally, we have site performance. Most backup plugins and solutions use server resources to take backups. Also, since the backups are always full ones, they load the server considerably during the backup, and therefore have a discernible impact on site performance.
So, while you can theoretically use any of the normal backup methods to backup a large WordPress site, these three factors will impact how useful or effective those backups are.
Tags:
Share it:
You may also like

How to Limit Form Submissions with Droip in WordPress
Forms are an indispensable part of any website because of their versatility, letting you collect information for various purposes! However, people with ill intentions often attempt to exploit these forms…

How To Manage Multiple WordPress sites
Management tools help agencies become well-oiled machines. Each task is completed with the least amount of effort and highest rate of accuracy. For people managing multiple WordPress sites, the daily…

PHP 8.3 Support Added to Staging Feature
We’ve introduced PHP version 8.3 to our staging sites. Test out new features, code changes, and updates on the latest PHP version without affecting your live website. Update PHP confidently…
How do you update and backup your website?
Creating Backup and Updating website can be time consuming and error-prone. BlogVault will save you hours everyday while providing you complete peace of mind.

Updating Everything Manually?
But it’s too time consuming, complicated and stops you from achieving your full potential. You don’t want to put your business at risk with inefficient management.

Backup Your WordPress Site
Install the plugin on your website, let it sync and you’re done. Get automated, scheduled backups for your critical site data, and make sure your website never experiences downtime again.




