How To Restore WordPress from Backup (4 Actionable Methods)
Bulletproof Backups for Your WordPress Website
Fortify your business continuity with foolproof WordPress backups. No data loss, no downtime — just secure, seamless operation.
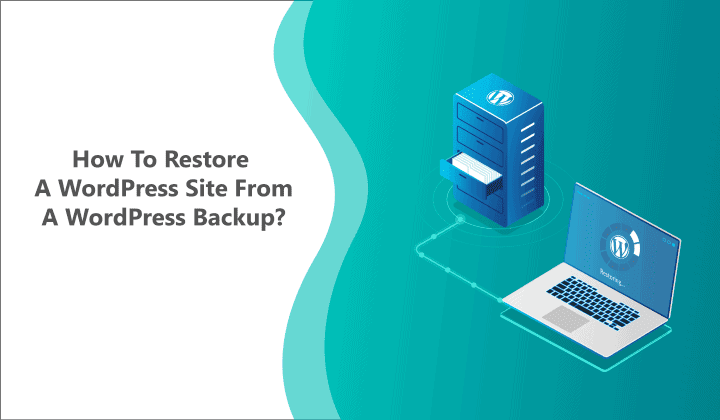
Even if you have a backup, it can still be a daunting task to restore WordPress from backup. When a website crashes, you need to go on scrambling to find the right WordPress backup to recover, deciding what to restore and how.
Don’t worry, we’ll help you speed up the WordPress backup restore process of your website with the right decisions and actions you need to take.
In this article, we will discuss various ways to restore WordPress site from backup based on your backup method. So let’s get started!
TL;DR: Manually restore WordPress site from backup may be the way to go if you have no other alternative, but it tends to be slow and unreliable. We recommend getting a good WordPress backup and restore plugin, such as BlogVault, for reliable backups that can be easily restored in just a few clicks.
Restore WordPress from backup: What to consider
There are various methods to restore your WordPress site. These are mainly dependent on which method you chose to take a backup.
For example, if your primary backup solution is using a plugin, it’s best to restore WordPress from backup using the plugin itself.
On the other hand, if you have manually taken a WordPress backup, you may want to restore WordPress backup using cPanel. However, this may not always go as planned, especially for large WordPress sites.
Deciding what to restore: Full vs Partial Backups
Before you continue with restoring the website with your chosen method, take a moment. Think about what you want to restore and why. Full site restoration may not always be a good idea. It may increase your website downtime.
In many situations, a partial restoration is your best bet. However, to choose a partial restoration, you may need to know what exactly caused the error.
Sometimes, it may be because of a botched plugin or theme update. You can simply rollback the plugin or the theme that was being updated to its previous version.
That would fix the problem. Moreover, if you had database changes coming in during the update process, a partial restoration would save all of those changes as well. With a full restoration, you may lose your content changes.
Now, let’s see how to do these full or partial restores with the backup that you have in hand right now.
How to Restore WordPress Website from Backup Using a Plugin
If you have a plugin installed on your website, restoring WordPress backup can be very easy. Most WordPress backup plugins allow easy restores.
However, in our experience, even popular plugins such as UpdraftPlus and BackupBuddy sometimes fail to restore large WordPress sites successfully.
Important consideration:
If you cannot access wp-admin, it will be tricky to restore WordPress from backup, even if you have a plugin installed because most WordPress backup plugins don’t have an external dashboard.
In this case, you can reach out to the plugin developer for support. They may be able to assist with retrieving a backup, if they store it externally. Similarly, checking with a web host may be worth a shot.
If you have a local backup, then you have caught a lucky break in this situation. A local backup is something, which is better than nothing.
Restoring WordPress from backup using BlogVault backup plugin:
If you’re a BlogVault user, restores cannot get easier for you. The plugin offers quick restoration for your website in just a few clicks. Whether you want to do a full or a partial restore, it couldn’t be easier.
Step 1: Getting started
Go to BlogVault dashboard and select your site. Then click on the Restore button to get started.
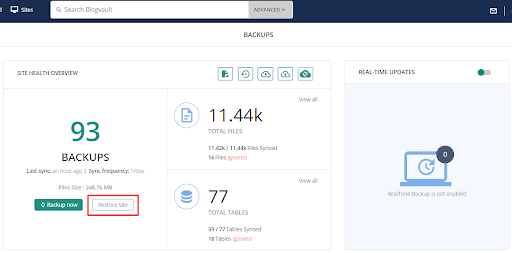
Step 2: Selecting database tables and files to restore
Select what you want to restore. You can expand and choose selective files or tables for a partial restore at this step. Click on continue. That’s it!
How to Restore WordPress Backup using Web Host
Many web hosts provide backup as a part of their hosting package, or it comes as an add-on. These backups are taken regularly as snapshots of your WordPress website, so you can get your site back to certain restore points.
If you’ve taken a backup with your host, in most cases, you need to contact them to get your website restored. They will assign a technician to get your site restored. This process can take a few hours up to a few days.
However, there are managed WordPress web hosts like WPEngine that have options for you to restore WordPress from backup yourself by accessing your hosting account dashboard. The general process entails:
Step 1: Go to Backups tool
Access your hosting account and select your website. You’ll see an option of “Backups” in the menu list. Open it and locate the restore option.
Step 2: Select backup version to restore
Now, you need to select the backup version that you want to restore and proceed.
The time it takes to complete the process depends on the size of your website. Once complete, you’ll be notified.
How to Manually Restore WordPress Site from Backup
If you do not have restore feature on your webhost tool, you can simple download/ export the backup on your local server / computer.
Now, hop on to the cPanel of your website for restoration. Even though manual methods are bound to human errors, following the steps below will help you restore WordPress site from backup using cPanel tools or via FTP.
In order to restore manually using cPanel, you will have to use two separate tools for restoring the database and the files.
Restore WordPress database using phpMyAdmin
To restore the database, either fully or partially, go to the phpMyAdmin tools from your webhost’s cPanel.
Step 1: Delete database
Firstly, you will have to delete/drop the old tables that you want to replace. For a full restore, you can drop all the tables.
However, in case you want to do a partial restore, first ensure that you have a exported partial database backup. You cannot partially restore your database without first having a partial backup for the selected tables. Unlike for the plugin method where you simply choose the tables you want to restore.
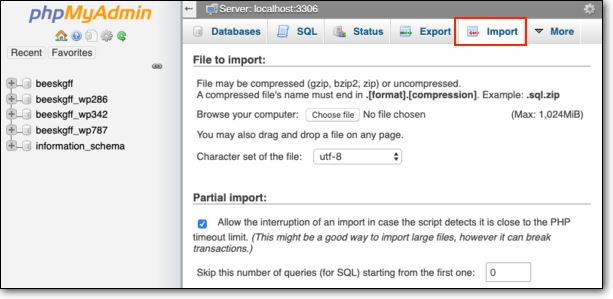
Step 2: Restoring WordPress database backup
Once you have dropped the tables, import your WordPress database backup to phpMyAdmin. Follow the best practices associated with cPanel restores for best results.
Make sure that your backup file is less than 50 MB, which is the maximum limit of upload allowed via phpMyAdmin.
Restore WordPress files using cPanel File Manager
To restore the WordPress website files, you need to access the File Manager tool via your webhost’s cPanel. Similar to phpMyAdmin, the File Manager also has a maximum limit of 500 MB for file uploads.
Therefore, if your backup file size is more than that, you may want to use the FTP method described later. This is more relevant to sites that are large, such as WooCommerce sites.
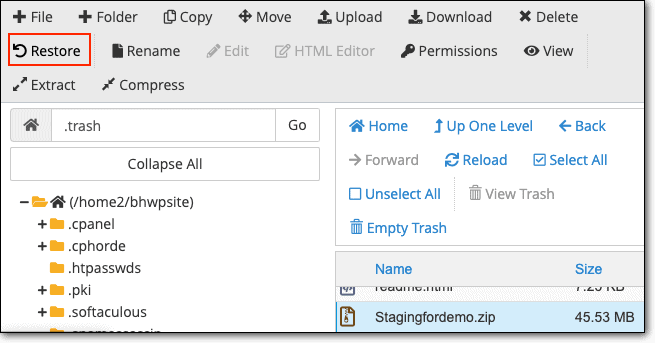
Step 1: Delete existing WordPress files
The method of file restoration requires you to first delete the existing WordPress files and then import the backup to the File Manager. This task is, again, laced with risks.
Step 2: Import backup file
Once you delete the files, and due to any reason if the upload fails, your website downtime will increase until you can find a solution. That’s why we recommend restoring files using FTP.
Restore Your WordPress Site files using FTP
You can easily upload files for your large website using an FTP client such as FileZilla.
Step 1: Connecting the website using FTP
Launch the tool and connect to your web host using your FTP credentials. You can find FTP credentials on your webhost cPanel.

Step 2: Delete existing files
Once your website is connected, on the right panel you will see the public_html folder of your site. Select your files and delete them.
Step 3: Restoring WordPress files
Search your backup files in the left panel and drag and drop them in the public_html folder to the right.
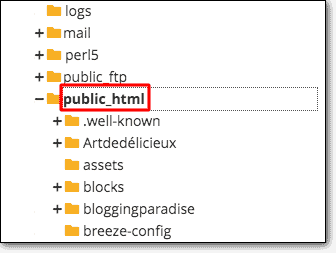
FTP clients are a great way to upload WordPress backup files and manage them.
However, installing the tool and finding the credentials is extra effort. It is totally worth it if you have a website backup file larger than 500 MB (limit allowed in File Manager).
However, slow internet connections or a lost connection may disrupt the upload and increase your site’s downtime as home connections are prone to fluctuations.
You may want to check your website thoroughly for broken links etc. once the backup is complete.
Remember: If your site has been hacked, restoring WordPress website from backup may not solve the issue. This is because it’s hard to tell when exactly the site was hacked. So, you may be restoring to an earlier, hacked version only.
How to Restore WordPress Site Without Backup
The worst thing you can imagine as a website owner is being stuck with a site which is down and doesn’t have a functional backup. In order to ensure this never happens again, we recommend you to install BlogVault as your primary backup solution.
If your backup doesn’t work for some reason, here are some measures you can take. These may not be 100% reliable, but you may be able to save your site to some extent following the steps below.
Use Web Cache to Recover WordPress site
Search engines such as Google, Bing etc. usually keep a cached version of your website stored. This is to enable the users to see the last cached version of your site even when the WordPress website is down.
For Google:
Step 1: You can simply restore this cached version by going to the following URL:
http://webcache.googleusercontent.com/search?q=cache:https://yoursite.com/
Don’t forget to replace ‘https://yoursite.com/’ with your site URL
Step 2: Now right click and view source code. All you need to do for restoration to work is copy, reinstall WordPress, create a new page and paste this code.

For Bing: The URL search for the cached version of your site will not work on Bing.
Step 1: Search your site, click on the small arrow besides the URL in the search results and click on Cached.
Step 2: Now simply view the source code and paste it on a new page on WordPress.
Note: This can be used as a last resort. This may or may not work. Also, restoring to the cached version would definitely mean losing the latest changes. So, always keep a fresh backup of your site.
Using Wayback Machine to Recover WordPress site
The Wayback Machine is an internet archive, the largest at that in fact. There may be a chance that they have archived your WordPress website as well. The chances are more for older sites with large traffic.
Step 1: To check if your website is available there, head over to:
Don’t forget to replace ‘https://yoursite.com/’ with your site URL.

Step 2: A calendar will appear with green and blue dots when the site is crawled. Click on the latest green dot and your cached site will appear.
Step 3: Use the Wayback Machine Downloader to get a copy of your site emailed to you.
Step 4: Finally, use this backup to recover WordPress site manually.
Setting up a reliable solution for future backups and restores
Once the site is restored, you need to set up your site for a reliable primary backup solution, such as the BlogVault plugin. The following reasons make BlogVault the perfect pick for your backup solution:
- Fast backup without slowing down your site – The backups are stored externally, which means even if the host is down, your site is safe.
- Reliable one-click restores – You can fully or partially restore sites of any size in minutes without the worry of losing it in the process.
- Additional features such as test restore, staging, migration, automatic updates etc. makes site management a breeze.
- External dashboard – The plugin is always available even when your wp-admin is not. That means, your backups are always at hand to be restored whenever you need to.
Things to keep in mind
In case you have been using the BlogVault plugin for creating backups, you can keep a few things in mind while restoring WordPress from backup:
- Deciding what to restore: You may not always want to restore full WordPress backup. For example, sometimes, only a plugin restore may be required. This will help you fix a bad plugin without losing the latest database changes. There may be other times when you only want to restore a single table from the old version of the database.
BlogVault lets you easily select the files or tables that you may want to restore in just a few clicks. The method is error free as you don’t need to delete anything before restoration, as in manual methods.
That’s why restoring using a plugin is preferred by most. It cuts down the chance of human error as well as speeds up the restoration process.
- Finding the correct backup: One of the most important things to restore WordPress from backup is choosing the correct version to restore from. Although there may be some things to keep in mind while selecting a backup version. Make sure you know what you’re restoring.
BlogVault lets you rename and add descriptions to backups. If you had done this, it would be easier to select the correct backup version.
- Testing the restore: You may not always be fully aware of which backup version is the correct one. Or, you may simply want to check if a restoration is working fine before you make changes to the live site.
BlogVault offers a Test Restore feature for such situations. It lets you test the changes and if you’re satisfied, deploy them to the production site.
This ensures that your site doesn’t break after you restore WordPress from backup, especially a partial plugin or theme restore that may be bound to cause some issues.
Troubleshooting Issues After Restoring WordPress from backup
Once the restoration is complete, it is important to check your site thoroughly. This will ensure that you are not set up for any unpleasant surprises later on, such as broken landing pages etc.
Check out the list below:
- Check all the pages – home page, about us, contact, important landing pages and posts.
- Make sure all the menus and links are working fine. Also check the footer links.
- Also ensure that all the online tools, for example if you have a calculator on your site or a form, are working properly.
- After restoration, ensure that you update the plugins and themes. If a previous update had caused an issue, make sure to skip it.
- See if there’s any change in the permalink structure.
- Also, change all your admin passwords to ensure safety of your site.
Conclusion
Good backups are as important as your site itself. A good backup i.e. externally stored, easily restored, and accessible at all times is the foremost security measure for your site.
That’s why we recommend having a strong backup solution such as BlogVault that will never fail you or your site.
FAQs
How to restore WordPress backup from the cloud?
You can restore WordPress backup from your cloud backups stored on Dropbox, Google Drive, Amazon S3 or any other cloud storage by simply downloading it to your computer and using the cPanel method explained in the article to upload WordPress backup.
How to restore WordPress from backup using Softaculous?
Softaculous is a tool in cPanel that helps you easily run code for certain tasks. You can restore WordPress from backup using Softaculous by clicking on the Backups And Restore icon, selecting the correct backup version, and clicking on the “Restore Installation” button.
How to restore your WordPress site to previous version?
Sometimes you may want to restore a previous version, for example when a plugin update causes an issue. You can do so using BlogVault by clicking restore and choosing the version you want to roll back to. BlogVault stores 90 days of backups. You can choose any of the backups to fully or partially restore the files and database from that version.
How to ensure I don’t lose my orders if my WooCommerce site crashes?
BlogVault works for WooCommerce sites and offers real-time backups for 365 days. With real-time backups, even if your WooCommerce site crashes, you will hardly lose any orders. This is because the plugin syncs the site backup every 5 minutes. So, apart from the last 5 minutes, all data can be recovered easily by restoring to the last site backup.
How to restore your WordPress backup to a new server?
Restoring your site on a new server works as a migration. If you have BlogVault enabled on your site, you can easily migrate your site in just a few clicks.
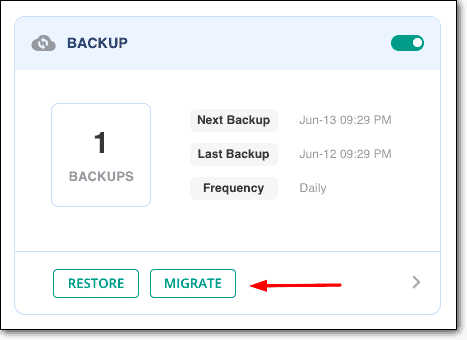
Recommended Read: copy WordPress site to new domain
Tags:
Share it:
You may also like

How to Limit Form Submissions with Droip in WordPress
Forms are an indispensable part of any website because of their versatility, letting you collect information for various purposes! However, people with ill intentions often attempt to exploit these forms…

How To Manage Multiple WordPress sites
Management tools help agencies become well-oiled machines. Each task is completed with the least amount of effort and highest rate of accuracy. For people managing multiple WordPress sites, the daily…

PHP 8.3 Support Added to Staging Feature
We’ve introduced PHP version 8.3 to our staging sites. Test out new features, code changes, and updates on the latest PHP version without affecting your live website. Update PHP confidently…
How do you update and backup your website?
Creating Backup and Updating website can be time consuming and error-prone. BlogVault will save you hours everyday while providing you complete peace of mind.

Updating Everything Manually?
But it’s too time consuming, complicated and stops you from achieving your full potential. You don’t want to put your business at risk with inefficient management.

Backup Your WordPress Site
Install the plugin on your website, let it sync and you’re done. Get automated, scheduled backups for your critical site data, and make sure your website never experiences downtime again.




