How To Take A phpMyAdmin Backup Database
Bulletproof Backups for Your WordPress Website
Fortify your business continuity with foolproof WordPress backups. No data loss, no downtime — just secure, seamless operation.

A phpMyAdmin backup database is one part of a full backup. But, it’s complex.
A website owner’s worst nightmare is losing everything you’ve spent time and effort building. Your WordPress site contains a wealth of valuable data—from posts and pages to comments and plugin settings. Losing this data due to server failures, cyber-attacks, or accidental deletions can be catastrophic, leaving you scrambling to recover what might be irretrievably lost. This is why a backup is important. It’s a great way to ensure that you always have a copy of a site for you to fall back on.
When we recommend that you take a full backup, what we mean is a backup of your files and your databases. While plugins like BlogVault can do both automatically, phpMyAdmin is a great tool to back up your database manually. So, if you’re looking for a plugin-free method of backing up your site’s database, this article is for you.
TL:DR: phpMyAdmin is an easy way to back up your database. But, the database is only one-half of a full backup. We recommend you use BlogVault for a complete backup instead, and download a copy of your database from there when you need to.
We have always been big advocates of taking backups. But, the advice only bears fruit if you have taken a full backup. A WordPress site needs both files and the database to function properly. The database stores posts, comments, settings, and other crucial data. Meanwhile, the files contain themes, plugins, and media uploads. One simply cannot function without the other.
If you choose to go down the route of using phpMyAdmin for taking a database backup, you will also need to use the File Manager to take a backup of your files. This is time-consuming work, especially since regular backups are a must for ongoing site safety and stability. Instead, we highly recommend using BlogVault for taking a full backup. BlogVault offers an all-in-one solution that secures both your database and files, minimizing hassle and maximizing security.
With our warning out of the way, let’s talk about how to back up your database using phpMyAdmin.
How to take a phpMyAdmin backup database?
phpMyAdmin is a widely-used, web-based database management tool that allows you to handle a MySQL database through a user-friendly interface. It’s particularly useful for beginners and experienced developers alike, offering features like database backups, table exports, and SQL query execution.
However, not all web hosts provide access to phpMyAdmin. Some web hosting providers have their proprietary database management tools. For instance, Cloudways uses its built-in Database Manager to handle these tasks.
If your web host does provide access to cPanel, here are the steps to take a database backup with phpMyAdmin:
- Log in to your web hosting cPanel and navigate to phpMyAdmin in the database section

- On the sidebar, click on the database associated with your WordPress site.
- Navigate to the Export tab at the top of the phpMyAdmin interface.
- Choose the Quick export method for a straightforward backup.
- Ensure the export format is set to SQL

- Click Go to start the export process.
- A prompt will appear to download the backup .sql file; save this file to your local computer.
How to restore a phpMyAdmin database backup?
Now that you’ve taken a backup of your WordPress database using phpMyAdmin, you might wonder how to restore it when the need arises. In this section, we will walk you through the detailed steps to restore a database backup using phpMyAdmin.
- First, put your sign in maintenance mode
- Deactivate all plugins
- Deactivate any custom themes and activate a stock theme
- Login to cPanel and navigate to phpMyAdmin

- Find and click on the database associated with your WordPress installation.
- Click the Check All checkbox to select all existing tables in the database.

- From the With selected: dropdown, choose Drop and confirm the action to delete the current tables. We have to warn you that DROP deletes all table data irretrievably. So be 100% certain before you perform this action.

- Navigate to the Import tab at the top of the phpMyAdmin interface.
- Click Choose File and select your .sql backup file from your local computer.
- Scroll down and make sure that the format is set to SQL

- Click Import to start the import process.
- Check your WordPress site to ensure it functions as expected.
Troubleshooting:
There are a myriad of things that can go wrong when you take a backup of a database. So, when you restore it, you’re at risk of crashing your site. THe unfortunate answer is that if you are not using a reliable backup, your site is in trouble. But, let’s attempt to wrong some rights.
- File size limitations: phpMyAdmin often has file upload size restrictions. Large databases can exceed these limits and require adjustments to PHP settings (`php.ini`) or use alternative methods like SSH.
- Version incompatibilities: Discrepancies between MySQL or MariaDB versions can cause compatibility issues, leading to errors or unsupported queries during the restore process. At this point, you will have to either restore a previously successful backup or any backup taken by a plugin.
- Corrupt SQL File: The SQL file itself might be corrupted, either through improper export or transfer issues. For example, network interruptions or unstable internet connections during file transfer can cause incomplete file uploads or downloads. Hopefully, you have a better backup from a plugin. A fresh restore is the only way to go.
- Timeouts and interruptions: Large restore operations can run into script execution time limits or web server timeouts. This can cause your database to be partially restored. We
- User and privilege issues: The database user might lack the necessary permissions to perform a full restore. Reach out to whoever has root access or an admin.
Is a phpMyAdmin backup of the database enough?
While backing up your WordPress database with phpMyAdmin is a critical step in safeguarding your site, it’s important to understand that it is not enough on its own. A phpMyAdmin backup will only include your database, which holds your posts, comments, settings, and other essential data. However, it does not cover your WordPress files, such as themes, plugins, and media uploads. This means that you will run into problems like loss of functionality, incompatibility issues and a loss in media files. This is why we recommend a full backup.
In short, a WordPress site will not function without a database. So, if anything goes awry with the database, the site will most certainly crash.
What is the best way to backup your WordPress site?
When it comes to backing up your WordPress site, relying solely on a partial database backup with phpMyAdmin falls short of providing comprehensive protection. For full peace of mind and robust site security, BlogVault stands out as the best solution. Here’s why:
- Complete backups: BlogVault provides full backups, including both your site files and the database. This ensures that every aspect of your WordPress site is safeguarded and can be fully restored when needed.
- Automatic backup routines: BlogVault schedules automatic backups, so you don’t have to remember to back up manually. This means your site is regularly and consistently backed up without requiring your intervention.
- One-click restores: The restoration process is simplified with one-click restores, minimizing downtime and quickly getting your site back online.
- Incremental backup technology: BlogVault uses incremental backup technology to back up only the changes made since the last backup. This reduces server load and backup time, making the process faster and more efficient.
- Secure cloud storage: Backups are stored on secure cloud servers, protecting your data from local failures or disasters. BlogVault employs robust encryption methods to keep your backups secure.
- Site migration and staging environments: BlogVault facilitates site migration without downtime or data loss, and offers staging environments to test changes before going live. This ensures site stability and seamless transitions.
- Real-time backup options: The service provides real-time backup options to capture changes as they happen, ensuring zero data loss and keeping your site up-to-date at all times.
- Customer support and resources: BlogVault offers strong customer support for troubleshooting and assistance, along with helpful resources and guides to maximize the use of backup features.
Using BlogVault ensures that your WordPress site is fully protected, backed up efficiently, and ready to be restored with minimal hassle. It’s a powerful tool for safeguarding your website’s data and maintaining its functionality, providing you with complete peace of mind.
Final thoughts
Database backups are an essential part of your overall backup strategy, ensuring that critical data such as posts, comments, and settings are securely saved. However, relying solely on database backups leaves significant gaps in your site’s protection. Without also backing up your themes, plugins, and media files, you’re at risk of an incomplete restoration process, potential functionality issues, and extended downtime.
For comprehensive security and peace of mind, it’s imperative to use a full backup solution like BlogVault. BlogVault covers all bases by backing up both your database and files, providing automatic and incremental backups, and simplifying the restore process with one-click functionality. By integrating BlogVault into your backup regime, you ensure that your entire WordPress site is thoroughly protected, efficiently backed up, and always ready for quick recovery.
FAQs
How do I back up a MySQL database?
BlogVault provides an effortless way to do this as part of its comprehensive backup solution. Here’s how you can use BlogVault to back up your MySQL database:
- Sign up for a BlogVault account and follow the instructions to install the BlogVault plugin on your WordPress site.
- Once the plugin is installed, log in to your BlogVault dashboard.
- If your site is not already added, click on Add Site and follow the prompts to connect your WordPress site to BlogVault.
- In the BlogVault dashboard, select your site and click the Backup Now button. BlogVault will start the backup process, covering both your database and files automatically.
- BlogVault can be configured to perform automatic backups at regular intervals, ensuring your database is always up-to-date without any manual intervention.
- You can monitor the backup progress in real-time on the BlogVault dashboard. Once the backup is complete, it will be securely stored on BlogVault’s servers.
- All backups, including the MySQL database, are stored in the BlogVault dashboard. From here, you can download the MySQL database backup files or use BlogVault’s one-click restore feature to restore your site, including the database, to a previous state.
Using BlogVault simplifies the entire backup process by providing a reliable and comprehensive solution that includes database and file backups, automatic scheduling, and secure cloud storage.
How to export a database from phpMyAdmin?
- Log in to phpMyAdmin
- Click on the desired database from the sidebar menu.
- Click the Export tab at the top.
- Choose Quick for a simple export and make sure the format is set to SQL.
- Click Go to download the database `.sql` file to your computer.
How to restore a database in phpMyAdmin?
- Access phpMyAdmin via your web hosting control panel.
- Choose the database where you want to restore the backup.
- Click Check All to select all tables. From the With selected: dropdown, choose Drop and confirm the action to clear the current tables.
- Click on the Import tab at the top.
- Click Choose File, select your `.sql` backup file, and make sure the format is set to SQL.
- Click Import to start the import process and restore the database.
How do I drop all databases in phpMyAdmin?
- Open phpMyAdmin through your hosting control panel.
- Click on the name of the database you want to delete from the sidebar.
- On the structure page, click the Check All checkbox to select all tables within that database.
- From the With selected: dropdown, choose Drop and confirm the action to delete all the tables.
- To drop the entire database itself, go back to the main phpMyAdmin page, select the database, and choose the Drop database option.
Dropping all databases or tables is a destructive action and cannot be undone. Ensure you have proper backups before proceeding.
Tags:
Share it:
You may also like
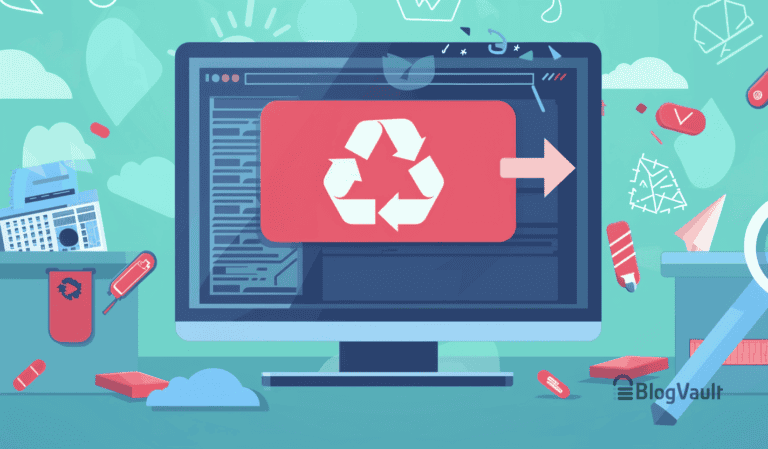
How To Recover A Deleted Page In WordPress
We’ve all been there—that heart-stopping moment when you realize you’ve accidentally deleted a really important post or webpage. It might be due to a momentary slip-up, an unintended click, or…
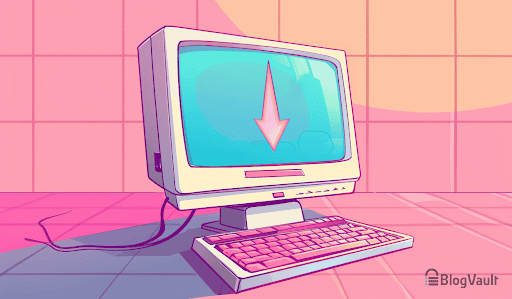
How To Downgrade WordPress Plugin
WordPress plugin updates are meant to be a boon, bringing new features, enhanced security, and improved performance. But what happens when that shiny new update turns your website into a…
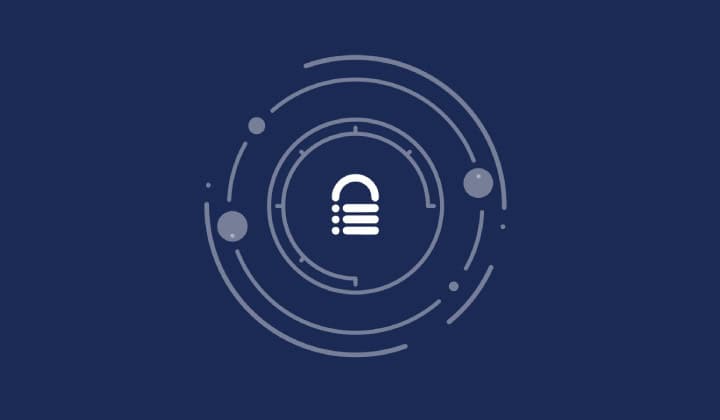
How to Restore WordPress from Backup
An unexpected website crash, an accidental deletion of critical content, or discovering that your site has been hacked—these scenarios can shake any WordPress site owner to the core. The panic…
How do you update and backup your website?
Creating Backup and Updating website can be time consuming and error-prone. BlogVault will save you hours everyday while providing you complete peace of mind.

Updating Everything Manually?
But it’s too time consuming, complicated and stops you from achieving your full potential. You don’t want to put your business at risk with inefficient management.

Backup Your WordPress Site
Install the plugin on your website, let it sync and you’re done. Get automated, scheduled backups for your critical site data, and make sure your website never experiences downtime again.




