WordPress Theme Update Failed: Easy Fix
Bulletproof Backups for Your WordPress Website
Fortify your business continuity with foolproof WordPress backups. No data loss, no downtime — just secure, seamless operation.
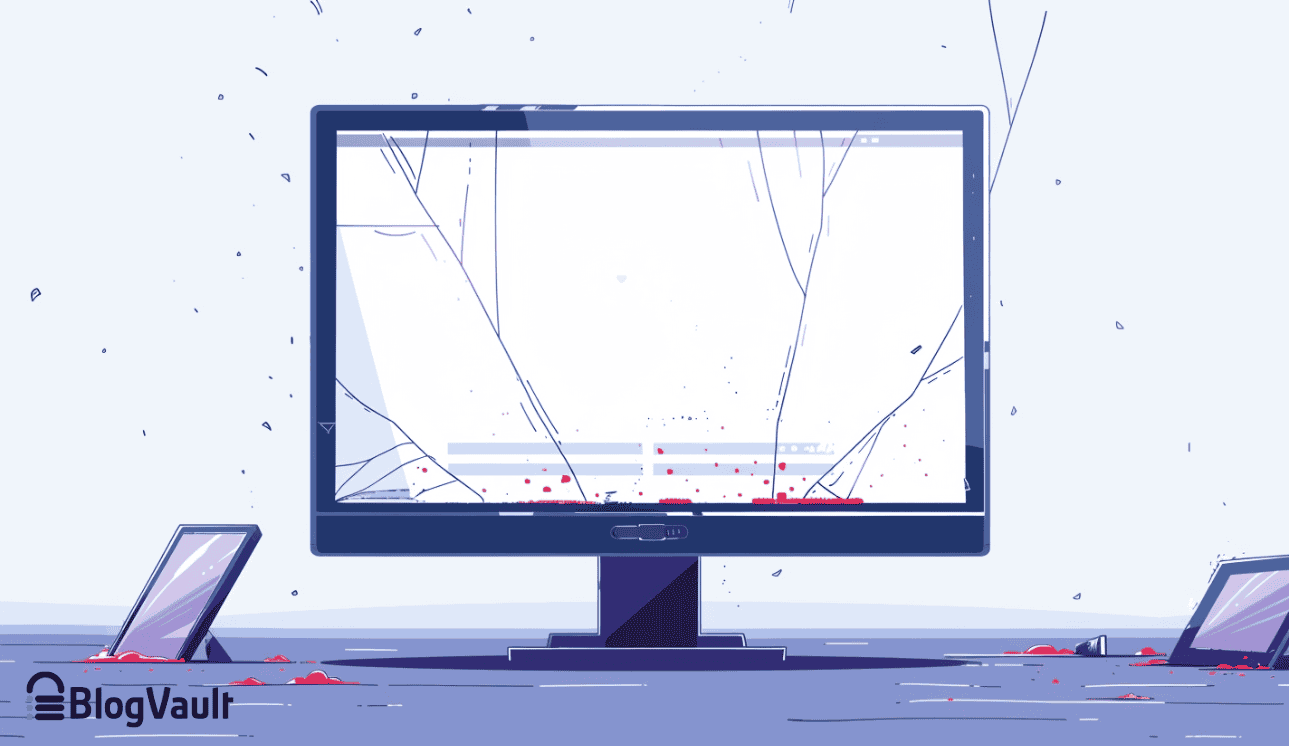
You’ve just initiated a theme update on your WordPress site. But instead of a seamless process, you’re staring at an error message. It’s also possible that you’re staring at a broken site.
We can relate to the frustration and confusion you are feeling.
When a theme update fails, your website can look distorted. Even simple features can behave erratically. Your visitors can have a frustrating experience.
Your theme is the backbone of your site’s appearance and user experience. Any hiccup in the update process can bring everything to a grinding halt. It’s not as simple as hitting the update button and walking away. These updates involve complex systems that need careful handling.
We’ve been there. We’ve done that. We get it.
This is why we’ve carefully crafted a backup plugin that can also handle updates more securely. If things go wrong, you have a backup you can restore in just one click. This is an excellent way to reduce the damage of a failed update. But it doesn’t solve the core of the issue. This article will give you a better understanding.
TL;DR: A theme update fails if there are compatibility issues or the server can’t handle it. So, we recommend you take your time to check your core, plugins, and hosting settings. Then, use BlogVault to take a backup and test the backup on a staging site.
If you’re using a premium theme, you will have to check if the developers have created an update. Maybe you have to use an API key to initiate an update. But, the process for free themes on the repo is different.
WordPress has an auto-update feature for themes in the repository. It regularly checks for updates by connecting to the official repository. Then it compares the version number on the repo with that of the installed theme. If a discrepancy is found—meaning a newer version of the theme is available—WordPress flags the theme as needing an update.
Once these checks are satisfied, WordPress automatically downloads and installs the new version, keeping your theme current without any manual intervention on your part. This can seem very easy. But, it has a high risk of failure.
Let’s talk about how to fix it.
Step 1: Identify why the WordPress theme update failed
When a WordPress theme update fails, pinpointing the root cause is essential for effective troubleshooting. Here’s a guide to help you identify the issue:
- Auto-updates may be disabled: Often, people will disable auto-updating for critical things like theme and plugins that are necessary for functionality. This is just to avoid incompatibility issues.
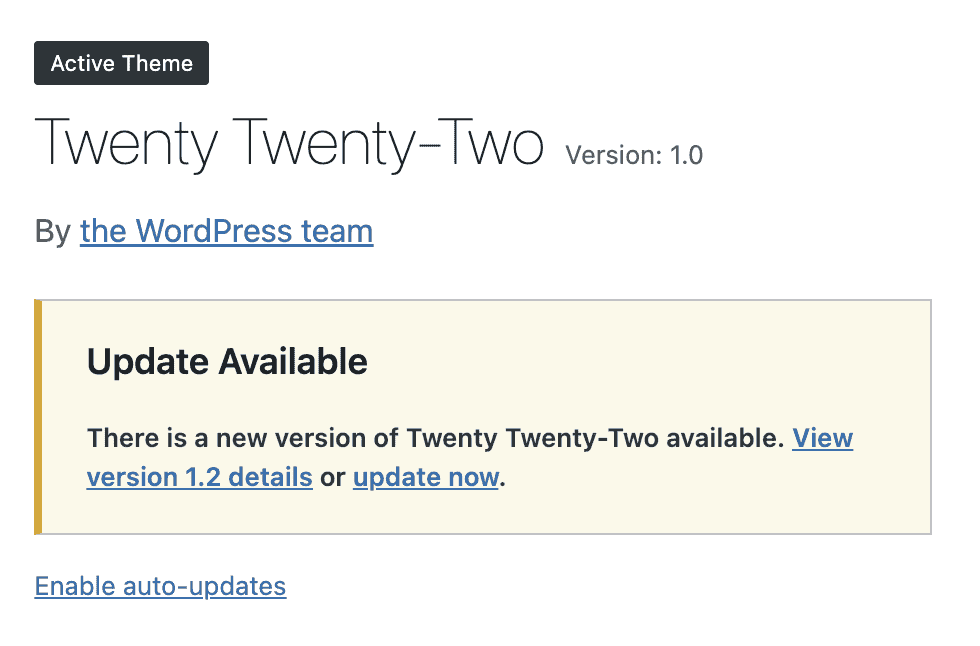
- Check internet connection: A stable internet connection is vital for a successful theme update. Ensure that your connection is reliable to avoid interruptions during the download and installation process.
- Review error logs: Error logs can provide crucial insights into why the update process encountered issues. Access these logs via your hosting control panel or through an FTP client. Typically, you’ll find them in the `wp-content` directory, often labeled as `debug.log` if WordPress debugging is enabled. Look for any error messages or warnings that could point to the root cause.
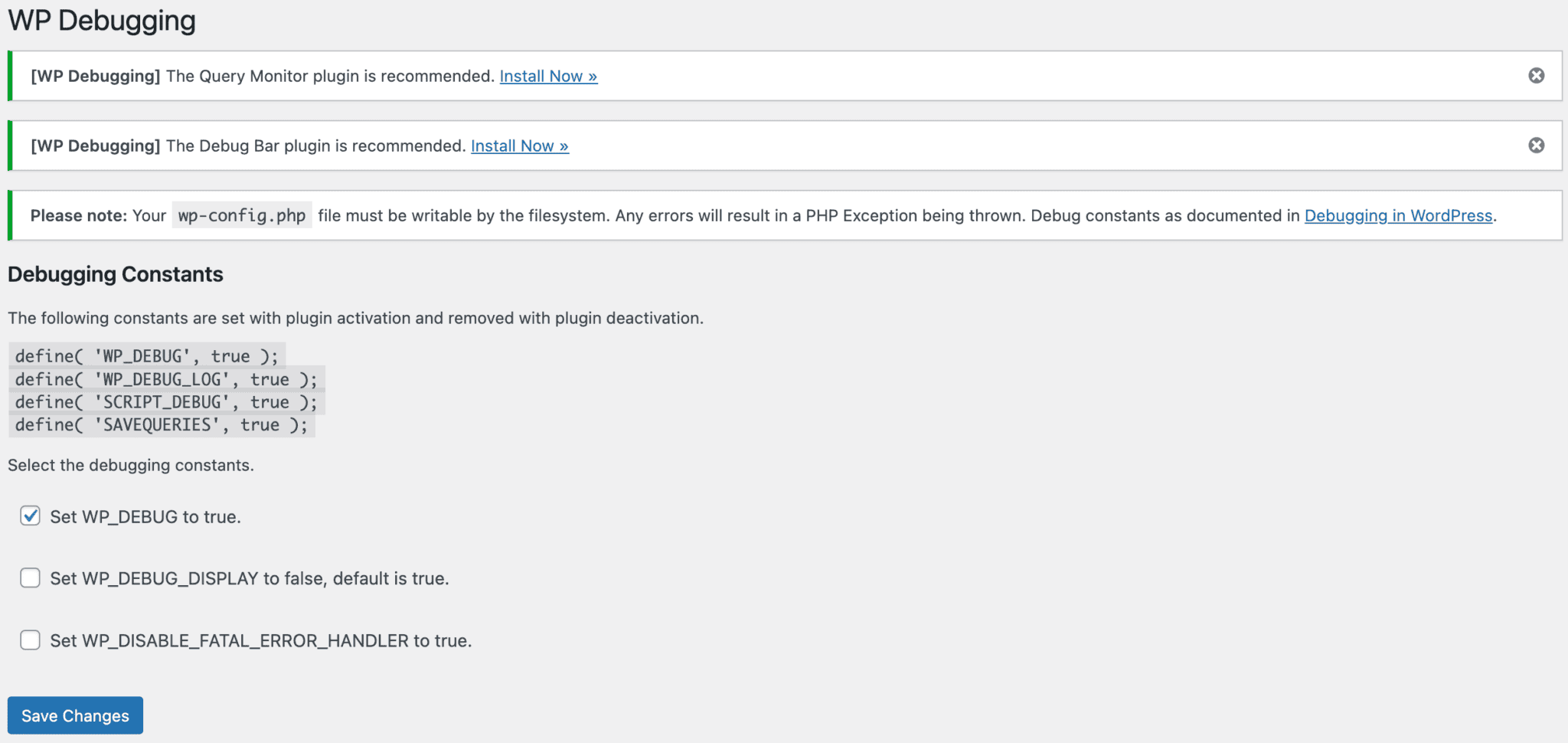
- Verify theme compatibility: Ensure the new theme version is compatible with your current WordPress setup. Read the theme’s changelog and documentation. Check the theme’s official page or repository to verify compatibility with your version of WordPress.
- Examine PHP version: The PHP version running on your server can affect the update process. Go to your hosting control panel and check the current PHP version. Make sure it aligns with the requirements specified by the theme developers. This can be found in the theme’s documentation.
- Deactivate plugins: Active plugins might conflict with the new theme update, causing it to fail. Deactivate all plugins temporarily.
- Verify file permissions: Incorrect file permissions can prevent the theme update files from being correctly written. Ensure that directories are set to a permission level of 755 and files to 644. Misconfigured permissions could be a significant factor causing the update to fail.
- Assess server resources: Start by evaluating your server resources to ensure they meet the requirements for completing the theme update. Log in to your hosting control panel and navigate to the resource usage section. Alternatively, you can use a plugin like WP-ServerInfo to monitor server resources from within the WordPress dashboard. Look for signs of high CPU usage, low memory availability, or insufficient disk space.
- Review customizations: Custom code in your theme files might clash with new updates. Review any customizations you’ve made and note them down. You may need to reapply these customizations after completing the update.
Step 2: Fix the failed update problem
We’ve talked about the potential reasons why your theme updating is failing. Now let’s talk about updating your theme again.
- Take a backup: Theme updates are risky and you need a backup to restore if things go awry. We recommend you use BlogVault. For starters, the setup takes less than 5 minutes. We understand that a failed theme update is nerve wracking so we’re recommending a quick solution. Additionally, even if you lose access to your admin panel when you retry the update, BlogVault has an external dashboard that you can restore from. The restore itself is a one-click solution. If your site crashes before you can install BlogVault, use an FTP client to manually backup your site.
- Fire up a staging site: A staging is a copy of your site in a testing environment. With BlogVault, you can create one in minutes. You should test the update on the staging site.
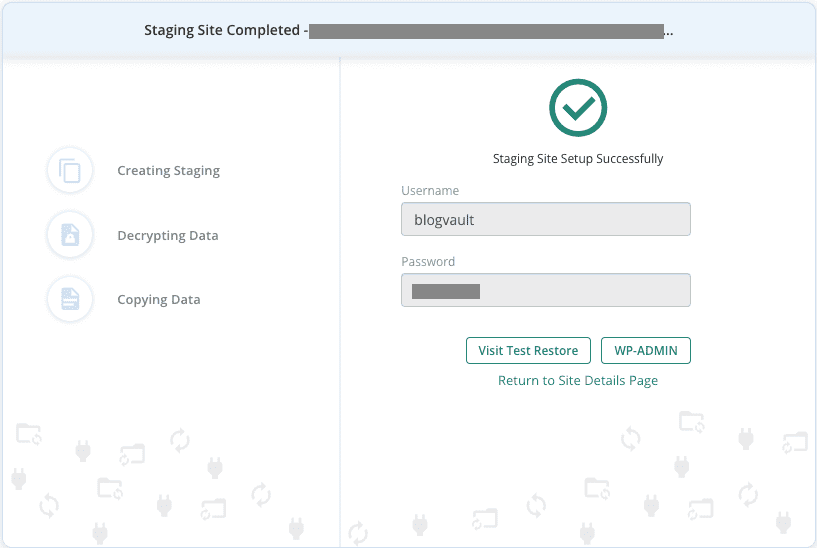
- Retry the auto-update: Go to your WordPress dashboard and click Dashboard in the sidebar. Next, click Updates, and click on the Update button next to the theme. This may fix the issue if it was caused by a temporary glitch like an internet issue. If retrying doesn’t work, try the next few steps.
- Download the updated theme version: Go to the WordPress theme directory. Click the theme you want to update. Click Download.

- Launch FTP client: You will need an FTP client like FileZilla or Cyberduck. We are using Cyberduck for this article. You can download and install either on your computer.
- Connect to your server: You will need your FTP credentials—username, password, and IP address. These can be found on your hosting account. Then, on the Cyberduck window, click Open Connection. Select SFTP from the dropdown. Add the credentials and click Connect.
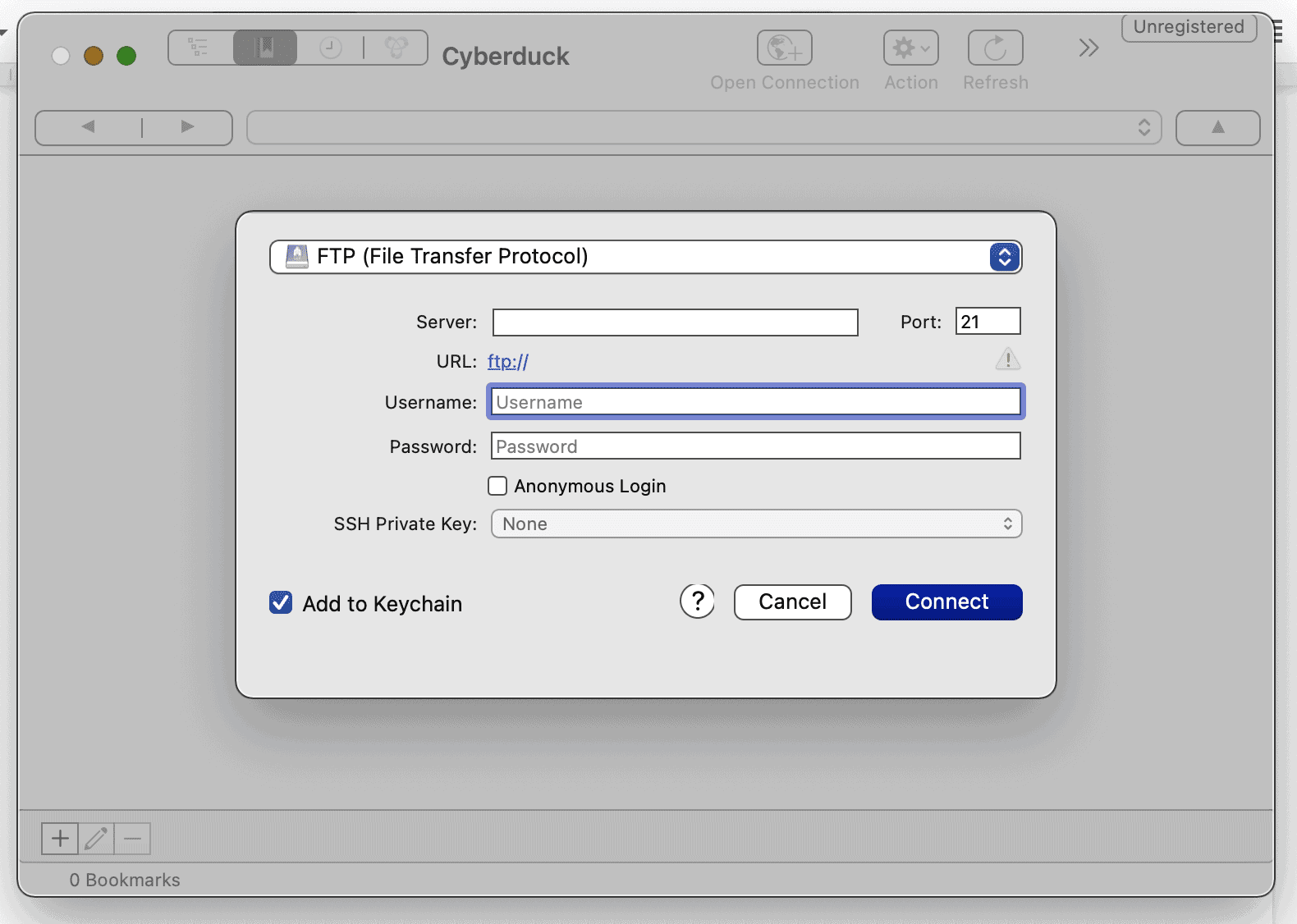
- Delete the current theme folder: Navigate to the wp-content/themes directory. This is in your root folder. Locate the folder of the theme you’re updating. Right-click on the folder and select Delete to remove it from the server. Make sure you have a backup before doing this.
- Upload the updated theme folder: Extract the new theme zip file you downloaded. Upload the extracted folder to the wp-content/themes directory on your server via FTP.
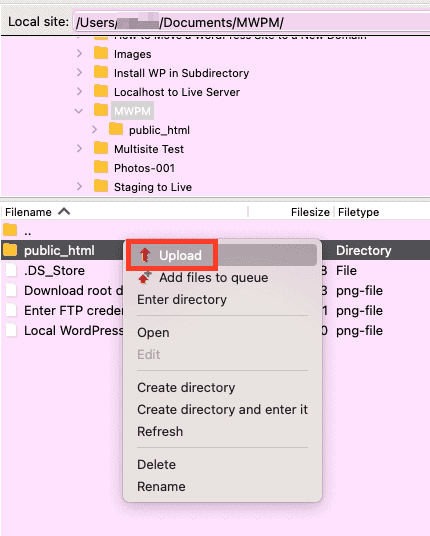
- Activate the theme: Go back to your WordPress dashboard. Navigate to Appearance in the sidebar. Click Themes and activate the newly uploaded theme.
- Test the update thoroughly: Once the update is done on the staging site, check everything – content, functionality and design.
- Replicate on your live site: If all is well, click Merge and push the changes to your live site. If you’re not using BlogVault, this step may vary.
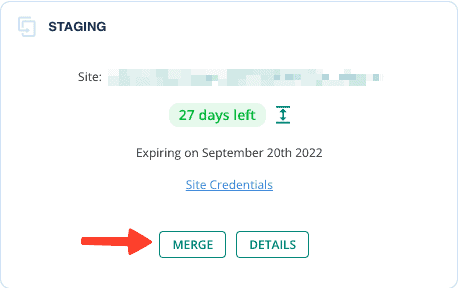
Step 3: Check that your WordPress theme update was successful
With the updating out of the way, it’s important to ensure that the new update isn’t causing a lot of problems.
- Check that your site is running as normal: Immediately after updating the theme, visit your website in a web browser. Navigate through different sections and pages to verify that everything loads correctly. Pay careful attention to layout, fonts, images, and other design elements. Check all core features of your site, such as forms, navigation menus, sliders, and any custom features or interactive elements. Ensure your site maintains its responsiveness across different devices and screen sizes. Use tools like Google’s Mobile-Friendly Test or manually check your site on smartphones and tablets.
- Find conflicting plugins: If you had deactivated any plugins before performing the update, start reactivating them one by one. Revisit your website and test for any issues after each activation. Make sure the plugin activation does not break the site layout or functionality.
If you notice a problem after activating a specific plugin, deactivate that plugin immediately to restore your site’s functionality. Leave it deactivated and enable the rest. This helps you confirm that the specific plugin is causing the issue. Check the plugin’s support forum and documentation for any known conflicts or solutions. Sometimes, updating the plugin or the theme further may resolve conflicts. Find alternatives if necessary. - Clear caches: If you use caching plugins or content delivery networks (CDNs), clear all caches to ensure the updated theme and changes are fully loaded.
- Review customizations: If you had any custom code or CSS modifications, check to see if they are still intact. Reapply any necessary changes, preferably using a child theme to avoid losing customizations in future updates.
- Backup your site: Once you’ve confirmed that your site is functioning correctly, take a fresh backup. This ensures you have a working restore point in case any issues arise later.
Best practices for WordPress theme updates
We can agree that the whole process was time-consuming and frustrating. If you crashed your site in the middle of the update, that’s a lot more trouble than you expected.
But, can you avoid a theme update like the plague? No. Like any software, you need the update for better functionality and security fixes. Site themes are no different from our browsers or mobile applications. So, how do we make the process smoother for the next time? This section will arm you with precautions you can take the next time you update a theme.
- Take a backup: Backups should be as much a part of your routine as brushing your teeth is. They serve as a huge resource when recovering from catastrophic human error or when your devices stage a mutiny. We recommend you use a plugin like BlogVault that takes backups automatically for you and eases the update process considerably.
- Check compatibility: Verify compatibility between the new theme version and your current WordPress version. Also, check compatibility with key plugins you use. Incompatible updates can cause functionality issues or site breakdowns.
- Check changelogs: Review the theme’s changelogs to understand what changes or improvements have been made in the new version. This can help you anticipate any potential disruptions or adjustments you may need to make post-update. Changelogs are usually available on the theme’s official page or the developer’s website.
- Clear caches: Before and after updating your theme, clear all caches including your browser cache, those of your caching plugins, and all Content Delivery Network (CDN) caches. This ensures that visitors see the latest version of your site immediately after the update.
- Put your site in maintenance mode: To avoid confusing your users and to prevent potential issues during the update process, put your site in maintenance mode. Use plugins like WP Maintenance Mode to display a maintenance message to your visitors while you perform the update.
- Prioritize updates with security fixes: Security should always be a priority. Make sure to apply theme updates that address security vulnerabilities as soon as possible. Delaying critical security updates could leave your site exposed to potential threats.
- Schedule theme updates during off-peak hours: Performing theme updates during off-peak hours can minimize the impact on your visitors. Schedule updates during times when your site typically experiences the least traffic. This way, any potential downtime or functionality issues will affect the fewest users possible.
- Use reliable themes: Choose reliable and well-supported themes from reputable developers or marketplaces. Themes with a good history of regular updates, strong support, and positive reviews are generally more reliable. Using high-quality themes reduces the risk of encountering issues during updates.
How can a failed theme update impact your site?
Updating your WordPress theme is essential for keeping your site secure, functional, and visually appealing. However, not all updates go as planned. A failed theme update can spell disaster for your website, leading to a range of issues that can affect everything from aesthetics to functionality.
- Broken site: The most immediate and visible impact of a failed theme update is a broken or improperly displayed website. This means that key elements such as headers, footers, and content areas may not render correctly, disrupting the user experience and potentially driving visitors away. This aesthetic disruption can be particularly damaging for businesses that rely on their website for lead generation or e-commerce, as it directly affects user trust and credibility.
- Loss of functionality: Functionality issues are another significant concern. A failed update can break essential features, such as contact forms, shopping carts, and navigation menus. These malfunctions not only frustrate users but can also impair critical operations, resulting in lost sales and inquiries. Furthermore, compatibility issues may arise between the new theme and existing plugins, causing specific site functionalities to fail or behave erratically.
- Security risks: Outdated or improperly updated themes can expose your website to vulnerabilities, making it more susceptible to hacks and malware. Cybersecurity threats are ever-evolving, and failing to update your theme appropriately can leave your site unprotected against the latest exploits, risking data breaches and loss of sensitive information.
- SEO rankings can take a hit. Search engines prioritize user experience and site performance when determining rankings. A broken or slow website can lead to higher bounce rates and lower user engagement, signaling to search engines that your site is not providing a good user experience. This can result in a drop in search rankings, reducing your site’s visibility and organic traffic.
Final thoughts
Updating a WordPress theme might seem like a simple click-and-go task, but it can be surprisingly complex. On one hand, there’s the looming risk of the update failing entirely. Sometimes, even if the update succeeds, you might find that you’ve lost your custom settings or configurations. Despite these potential pitfalls, updating your theme is crucial for incorporating essential bug fixes and security patches.
This complexity and risk are precisely why we recommend using BlogVault. With BlogVault, you get the peace of mind that comes with automatic backups, streamlined updates, and a reliable restoration process if things go awry. BlogVault ensures that your theme updates are as smooth and worry-free as possible, allowing you to enjoy the benefits without the stress.
FAQs
Why is my WordPress theme not updating?
There could be several reasons why your WordPress theme is not updating:
- The new theme version may not be compatible with your current WordPress version.
- Incorrect file permissions are preventing the theme files from being written to your server.
- Insufficient server resources like memory or disk space.
- Browser or server caches might be showing an older version of the theme.
- Active plugins might be conflicting with the update process.
- Manual updates via FTP or the theme’s settings panel might be required if it is a premium theme.
Why does my WordPress update keep failing?
Several factors may cause your WordPress update to keep failing:
- The PHP memory limit set on your server might be insufficient.
- A poor internet connection could disrupt the update process.
- Slow server response times can cause the update process to time out.
- Active plugins might conflict with the update process.
- The downloaded update files might be corrupted.
- Your server might be running a version of PHP that’s incompatible with the new update.
How do I force refresh a WordPress site?
To force refresh a WordPress site, you can:
- Press Ctrl + F5 (Windows) or Cmd + Shift + R (Mac) to refresh your browser cache.
- If you’re using a caching plugin like W3 Total Cache or WP Super Cache, clear the site cache from the plugin settings.
- Clear your CDN cache if you are using one like Cloudflare.
Why is my WordPress auto-update not working?
There could be several reasons your WordPress auto-update is not working:
- Automatic updates might be disabled in your `wp-config.php` file.
- Your server’s file permissions might be preventing WordPress from writing update files.
- Some hosting providers may have restrictions that disable automatic updates.
- Certain themes and plugins can disable or conflict with the auto-update functionality.
- Issues with WordPress cron jobs (which schedule events) can prevent updates from automatically running.
How do I update my WordPress theme without losing the settings?
To update your WordPress theme without losing settings:
- Use a child theme for customizations, so that updates to the parent theme don’t affect your custom settings.
- Always take a full backup of your site before performing an update. Plugins like BlogVault can be particularly useful for this.
- Test theme updates on a staging site.
- Many themes provide an option to export your settings. Navigate to the theme settings panel and look for an export option.
- Save your custom CSS in the Customizer or through a plugin like Simple Custom CSS rather than directly in theme files.
- If automatic updates are not an option, manually update your theme via FTP. This involves downloading the updated theme, disabling the current theme, uploading the new theme version via FTP, and then reactivating it.
Tags:
Share it:
You may also like
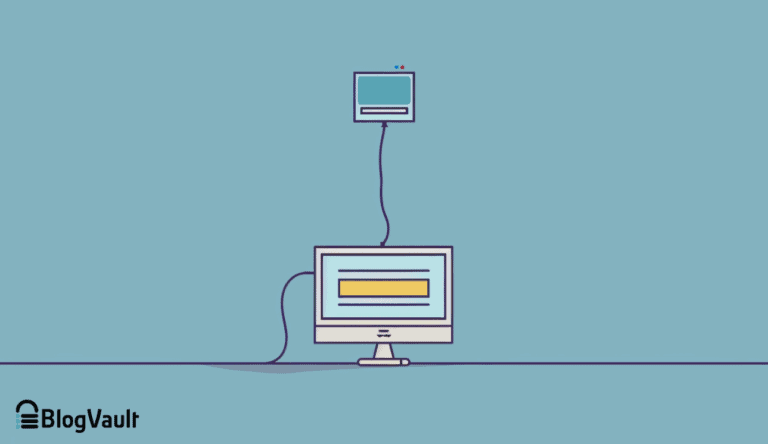
How To Backup WordPress Site To Computer?
What do crashed sites, failed updates, and human error have in common? They are all fixable… if and only if you have a backup stored securely. Without a backup, you’ll…

How To Update A WordPress Theme From A Zip Folder?
A theme is to a WordPress site, what furniture is to a house. They add design and functionality to it. Without it, a website doesn’t work. A failed update can…

How To Recover WordPress Website: A Step-by-Step Guide
Imagine waking up one morning and discovering that your WordPress site is completely down. Instead of your familiar homepage, you’re greeted with an error message or, worse, a blank screen…
How do you update and backup your website?
Creating Backup and Updating website can be time consuming and error-prone. BlogVault will save you hours everyday while providing you complete peace of mind.

Updating Everything Manually?
But it’s too time consuming, complicated and stops you from achieving your full potential. You don’t want to put your business at risk with inefficient management.

Backup Your WordPress Site
Install the plugin on your website, let it sync and you’re done. Get automated, scheduled backups for your critical site data, and make sure your website never experiences downtime again.




