How to Fix WordPress White Screen of Death
Bulletproof Backups for Your WordPress Website
Fortify your business continuity with foolproof WordPress backups. No data loss, no downtime — just secure, seamless operation.
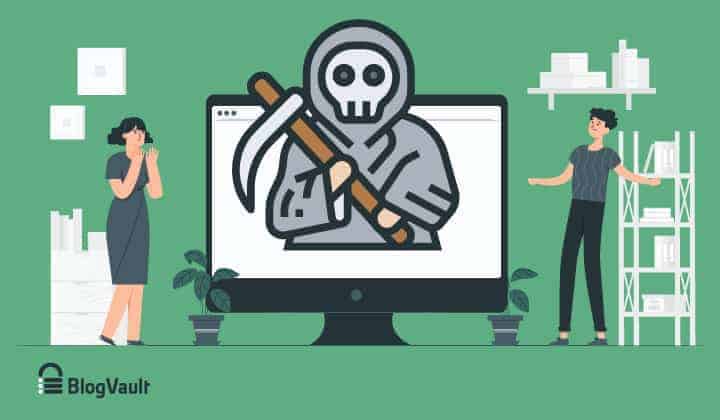
Is the blank white screen on your WordPress website driving you nuts?
The WordPress white screen of death (WSOD) is one of the most common errors. Unfortunately, it incites unwanted panic and frustration, especially if you haven’t faced it before.
In the time spent trying to detect and fix it, you stand to lose visitors, traffic, and SEO rankings. Everything you’ve worked hard for can take a hit.
But don’t worry, we’ve seen many websites face the white screen of death and we’ve learnt what works and what doesn’t. In this guide, we’ll show you how to fix WordPress white screen of death fast and restore your site to normal and get back to business.
TL;DR –
When faced with the white screen of death in WordPress, time is of the essence. To get your site back to normal, restore your backup copy. Next, install our BlogVault Staging Plugin to create a staging site to figure out the cause of the problem. To resolve the issue immediately, skip ahead to the How To Fix It section.
What is WordPress White Screen of Death?
As the name suggests, when you visit your website or try to log in to your admin panel, you see a white blank screen on wp-admin instead.
As a WordPress user, you’re bound to encounter the WordPress white screen of death some time or the other.
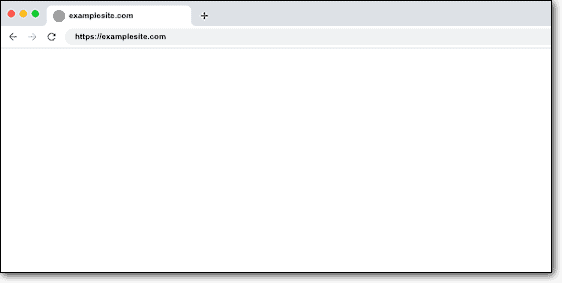
This error is a dreaded one because it has many causes and doesn’t have a clear-cut solution. It can occur on your entire website or it can affect only a few pages or the admin panel.
Since you’re presented with a blank white screen and no error message such as “404 Page Not Found”, it can become difficult to determine the underlying cause.
Why Do You See the White Screen of Death in WordPress?
Identifying the cause of the problem makes finding the solution easier.
The WordPress white screen of death is usually caused by an error in the database or PHP of your site. The error could’ve popped up for various reasons:
- You updated your WordPress installation which caused a theme or plugin to become incompatible. This means the WordPress software has advanced but the theme or plugin is still running on old software and the two can’t work together. Vice versa, you may have updated a theme or plugin which became outdated with the WordPress core.
- You installed a theme or plugin that’s corrupt or incompatible.
- You or a member of your team created a lengthy or media-heavy article that is overloading your site.
- Someone accidentally deleted or damaged the core WordPress files.
- A hacker managed to break into your site and install malware.
- You installed a pirated theme or plugin on your site that contained malware.
These are the most common situations that lead to the WordPress white screen of death error. However, this list is not exhaustive. We show you how to detect the cause and fix the error next.
PRO TIP: Before you get to solving the problem, check if you’re the only one seeing the white screen of death or if the error is affecting your visitors as well. You can do this easily by entering your site’s URL on downforeveryoneofjustme. We also recommend trying to access your site on a different browser in incognito mode.
How To Fix WordPress White Screen Of Death?
As you know by now, there are many causes of the WordPress white screen of death which can make resolving the error seem like a daunting task. But it doesn’t have to be difficult. If you follow the steps we’ve listed below, you should be able to resolve the error without any hassle.
Step 4: Detect and Fix White Screen of Death
Step 1: Restore Your Backup
The best way to overcome the error fast and get your site back up for your visitors is to restore your backup. This serves as an interim solution so that your visitors and customers aren’t affected. You can then take your time troubleshooting the error.
If you are using a backup service, restore your latest backup. For instance, if you use a plugin like BlogVault to backup your site, you can restore it in just one click from the dashboard:

If your latest backup was taken a while ago, it’s possible that you will lose all modifications you had made lately.
If you don’t have a backup, check with your web host. Web hosting providers usually take backups of the sites on their platform. They might be able to restore your WordPress site to a point where the error wasn’t there.
PRO TIP: We recommend taking a fresh backup of your WordPress site before you begin to troubleshoot the error. Any time you’re making major changes to your site, it’s best to take a backup. If you have access to wp-admin, you can install BlogVault on your site. If you don’t have access to wp-admin, you can visit the BlogVault website and install the plugin remotely. It will automatically take a backup for you.
Step 2: Scan Your Site
There are many instances where the WordPress white screen of death is caused due to malware on the site that’s interfering with core files or overloading the server. We recommend scanning your site immediately for malware.
There are plenty of security plugins you can use to run a scan for malware. However, hackers often hide or disguise their malware and not all plugins are equipped to find such complex malware.
BlogVault’s sister plugin MalCare is designed to comb through your entire site and analyse the behavior of code on your site. In this way, it can find any kind of malware – new or old, hidden or disguised, and simple or complex.
To use MalCare, activate the security plugin on your site, enter your email address, and MalCare will automatically run a thorough scan of your website.
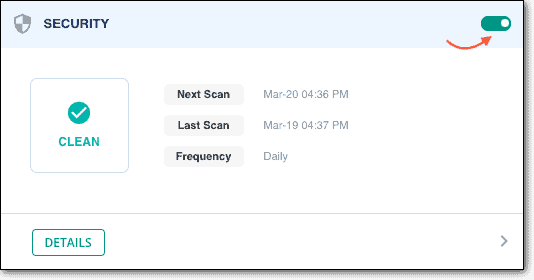
If there’s malware on it, MalCare will find it and alert you. You can view how many files are hacked:
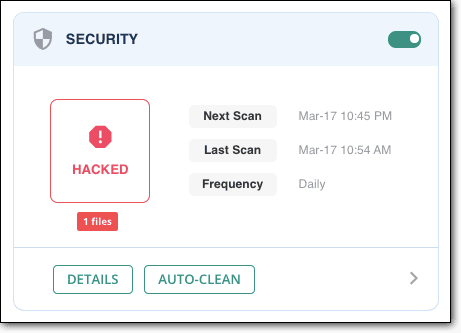
Once the malware is detected, you can select Auto Clean and MalCare will clean your site in under a few minutes. This will resolve the white screen of death error on your site.
Note: Malware removal is a complex process and, therefore, is a premium feature in all security plugins. If you’re a first-time user of MalCare, you will need to upgrade to a premium plan to get your site cleaned.
If your website is clean and you’re still seeing the WordPress white screen of death, we suggest clearing your cache and refreshing your page. If the error still persists, we show you how to troubleshoot the error next.
Step 3: Create A Staging Site
There are different measures you can take to detect and fix the issue – some are simple while the others are technical. Some steps are risky and, therefore, we recommend setting up a staging site first.
A staging site is a clone of your live website where you can run tests and carry out experiments such as trying out new themes and plugins. A staging site is the safest way to troubleshoot the WordPress white screen of death.
You can set up your own staging site using your web host or a WordPress Staging Plugin like BlogVault. If you used BlogVault to backup your site, you can set up a staging site in one click. On the BlogVault dashboard, under Staging, select Add Staging Site.
For other kinds of errors check out this complete guide on WordPress Troubleshooting.
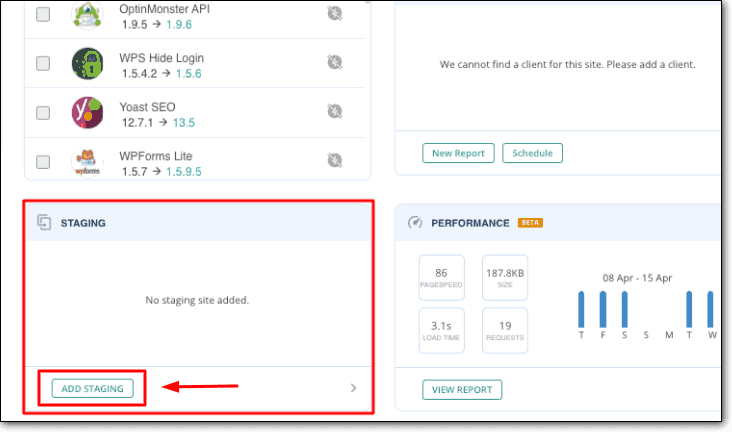
Once your staging environment is ready, you can move on to finding and fixing the error.
Step 4: Detect And Fix WordPress White Screen of Death
We’ve listed out the solutions that most commonly fix the WordPress white screen of death first. You can work your way down the list to find the root cause of the error and fix it. In case you’ve already tried a bunch of things, here’s the list we’ll be covering, you can skip ahead to specific issues and solutions:
PRO TIP: Before you troubleshoot, clear your cache to ensure you’re seeing the latest data on your website. Clear your browser cache using the Settings option on your browser. For Google Chrome, you’ll find it under Settings > Browsing History > Clear Browsing Data. To clear your website’s server cache, you can use any one of the Caching Plugins available in the repository. Learn more about how to clear WordPress Cache.
- Rollback the update
If you recently updated your website’s core or themes and plugins, it might be an incompatibility issue that’s causing a blank screen to appear. To resolve the error, you can try rolling back the update:
- Use WP Rollback to undo an update to any theme or plugin.
- Use WP Downgrade to undo an update to your WordPress installation.
Learn more about rolling back the core update and rolling back a plugin/theme update. We discuss using plugins as well as doing it manually in case you don’t have access to wp-admin.
- Enable debug mode
To dig deeper to find the problem, you can enable debugging mode on your WordPress site. In debug mode, you can see any errors that occur on your site.
You can use a WordPress debugging plugin that will automate the process for you. If you don’t have access to wp-admin, you can also manually enable debugging mode on your site:
- Use cPanel > File Manager or FTP to access your wp-config file. Inside this file, find the line
define( ‘WP DEBUG’, false )
- Now, change false to true. If the line doesn’t exist in your wp-config file, add it to the top of the file.
- Save and exit the file. If you’re using FTP, reupload the file.
Now, when you check your site, you should see an error message that will indicate which file has the problem, such as:
Cannot redeclare get_posts() (previously declared in
/var/www/html/wordpress/wp-includes/post.php:1094) in /var/www/html/wordpress/wp-content/themes/home-theme/home-theme.php on line 4
From this, you can determine that the problem is one line 4 of the PHP file of the theme called Home. Disabling the theme will resolve the error.
- Check your plugins
Plugins are one of the most common causes of the white screen of death error. A recently installed or updated plugin may be causing the error.
If you have access to wp-admin, go to Plugins, select all the plugins, and then Deactivate them.
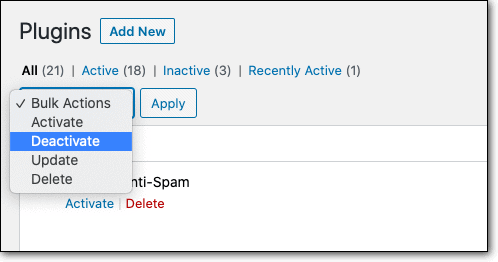
If you don’t have access to wp-admin, you’ll need to disable plugins manually.
- Go to your web host account and access cPanel > File Manager.
- Open the public_html folder and go to wp-contents.
- Find the folder called Plugins and rename it to Plugins_Disable.
Once you disable your plugins, clear your cache and refresh your website page. If your site is back to normal, you can be sure it’s a plugin that’s causing the issue.
To pinpoint the culprit plugin, activate your plugins one or two at a time and keep reloading your site to check which plugin is causing the problem.
If you manually disabled your plugins, you would need to rename the folder back to Plugins. Next, rename each plugin folder inside with the suffix _disable, such as blogvault_disable.
Next, you can rename each plugin folder back to its original name, and keep checking your site to detect which plugin is causing the issue.
- Switch to default theme
If plugins aren’t the culprit, try your theme next. Deactivate your theme and activate one of WordPress’ default themes like the Twenty-Twenty theme.
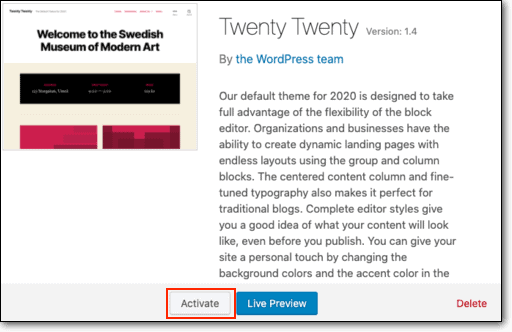
If you don’t have access to wp-admin, you can access your theme folder using cPanel > File Manager > public_html. Here, open the theme folder and rename your activate theme folder with the suffix _disable. For example, rename it to awesometheme_disable.
If this resolves your issue, you know that the theme you’re using is causing the issue. You will need to contact the theme’s developer to find out the exact problem. They will most likely fix the bug and your theme will work fine once you update it. Also you can check out our guide on how to switch WordPress theme.
- Check PHP Version
The appearance and functionality of your website are primarily powered by a computer language called PHP. Just like WordPress receives updates, PHP also gets updates on a regular basis.
If your website is running on an outdated version of PHP, errors such as the white screen of death can occur.
To find out which version of PHP your site is using, log in to your web hosting account.
Go to cPanel > phpMyAdmin.
You can view the PHP version of your WordPress site here, like so:

If you’re running an old version of PHP, updating it can resolve the error. We’ve detailed How to Update the PHP Version on WordPress.
- Increase the PHP memory limit
Your website runs on a limited amount of PHP memory. When your site is overloaded, it can exceed the limit and cause your site to go blank.
But there’s an easy way to work around this. You need to increase the PHP limit by editing your wp-config.php file.
Access your wp-config file through cPanel > File Manager > public_html. Right-click and edit this file. (Alternatively, you can also use FTP to edit the wp-config file).
To edit the memory limit, find this line of code:
define(‘WP_MEMORY_LIMIT’, ’32M’);
Change 32M to 128M, like so:
define(‘WP_MEMORY_LIMIT’, ‘128M’);
Save and exit the file. Your website shouldn’t need more than 128M. Going over this limit can also lead to problems and crash your site.
For more details, follow our guide on how to increase your PHP limit through wp-config file.
- Reset your Unicode
To display websites in different languages, WordPress uses a character encoding system called Unicode. Here, every letter, digit, or symbol is assigned a numeric value that applies across different languages, programs, and platforms.
The default WordPress settings assign the character set to Unicode (UTF-8) as it supports almost all languages. If this is changed incorrectly, it can cause a blank WordPress site. To resolve the issue, you need to:
1. Edit your wp-config file and find these lines
/** Database Charset to use in creating database tables. */
define( ‘DB_CHARSET’ );
2. Resave this as UTF-8 (UTF-8 BOM / not UTF-8 no BOM)
define( ‘DB_CHARSET’, ‘utf8’ );
3. Save the file if you’re using cPanel or re-upload the file to your website if you’re using FTP.
This should fix the error and your site should be back to normal. That brings us to the end of our list of measures you can take to fix the white screen of death on your WordPress site.
What To Do If You Can’t Fix The White Screen Of Death?
Unfortunately, the WordPress white screen of death is quite common and it’s difficult to figure out the root cause of the error. If you are still facing a blank screen even after taking all these measures, here’s what we suggest
- Contact your web host – Sometimes the error can be caused by an issue with your web hosting server. Contact the customer support of your web host and give them details of the different methods you tried so far. Request them to check if it’s an issue on their end.
- Ask for help on the WordPress Support Forum – WordPress has a very supportive community that is ever ready to help out their fellow WordPress users. You can post the issue you’re facing on the WordPress Support Forum. You should get a response in no time.
- Check popular forums – Check popular forums like Reddit, Quora, StackExchange, and StackOverflow. There’s a good chance you’ll find additional solutions for the white screen of death.
- Hire professional help – Get in touch with a WordPress developer or expert to help you resolve the error. You can hire a developer using one of these platforms Codeable.io, WordPress Jobs, Smashing Jobs, and WPMU Dev Pros.
Final Thoughts
Dealing with the white screen of death is never fun. Going through it once is bad enough, you wouldn’t want to go through it again. Unfortunately, the WordPress white screen of death can occur again on your site, so it’s best to be prepared.
We recommend taking regular backups of your site so that you can restore your site easily when things go wrong. You can automate your backups by activating BlogVault on your site. The plugin will take regular backups and store them safely for you. When things go wrong, you can restore it in under a few minutes and get back to business in no time.
Tags:
Share it:
You may also like

How to Limit Form Submissions with Droip in WordPress
Forms are an indispensable part of any website because of their versatility, letting you collect information for various purposes! However, people with ill intentions often attempt to exploit these forms…

How To Manage Multiple WordPress sites
Management tools help agencies become well-oiled machines. Each task is completed with the least amount of effort and highest rate of accuracy. For people managing multiple WordPress sites, the daily…

PHP 8.3 Support Added to Staging Feature
We’ve introduced PHP version 8.3 to our staging sites. Test out new features, code changes, and updates on the latest PHP version without affecting your live website. Update PHP confidently…
How do you update and backup your website?
Creating Backup and Updating website can be time consuming and error-prone. BlogVault will save you hours everyday while providing you complete peace of mind.

Updating Everything Manually?
But it’s too time consuming, complicated and stops you from achieving your full potential. You don’t want to put your business at risk with inefficient management.

Backup Your WordPress Site
Install the plugin on your website, let it sync and you’re done. Get automated, scheduled backups for your critical site data, and make sure your website never experiences downtime again.




